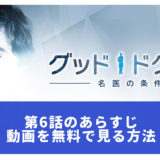PR
Chromecast(クロームキャスト)は、Hulu・U-NEXTなど、インターネットを通じて動画を視聴するVODサービスをテレビの大画面で手軽に楽しむことができる、Googleが開発・販売する小型のデバイスです。
テレビのHDMI端子に接続することで、Wi-Fiを通じてパソコン・スマホ・タブレットの動画をテレビに映し出すことができます。

 ハリ姫
ハリ姫
- スマホにGoogle Homeアプリをインストール
- クロームキャストをテレビのHDMI端子に接続
- Google Homeアプリから初期設定を実施
この記事では、クロームキャストの初期設定・セットアップ方法を分かりやすく解説していきます。
スマホにGoogle Homeアプリをインストールしよう!
クロームキャストの設定には、Google Homeアプリが必須です。事前にスマートフォンにアプリをインストールしておきましょう。アプリは、以下のリンクからインストールできます。
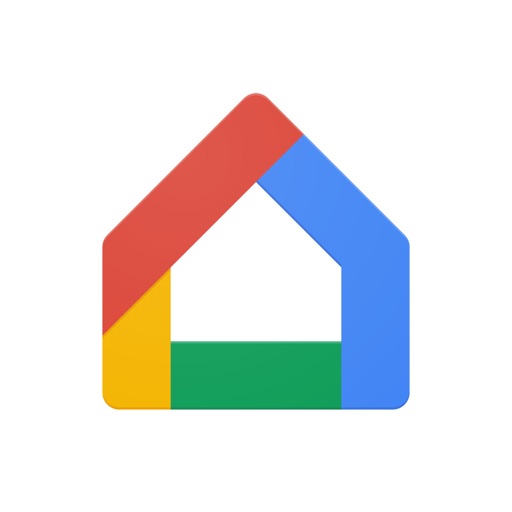
クロームキャストをテレビのHDMI端子に接続しよう!
次に、テレビのHDMI端子にクロームキャストを接続します。以下、クロームキャストの付属品一覧です。

USB電源ケーブルを、クロームキャスト本体と電源アダプタへ接続します。
クロームキャスト本体のHDMI端子をテレビへ接続、電源アダプタをコンセントへ接続します。

↓の画面が表示されたら、スマートフォンのGoogle Homeアプリを起動します。
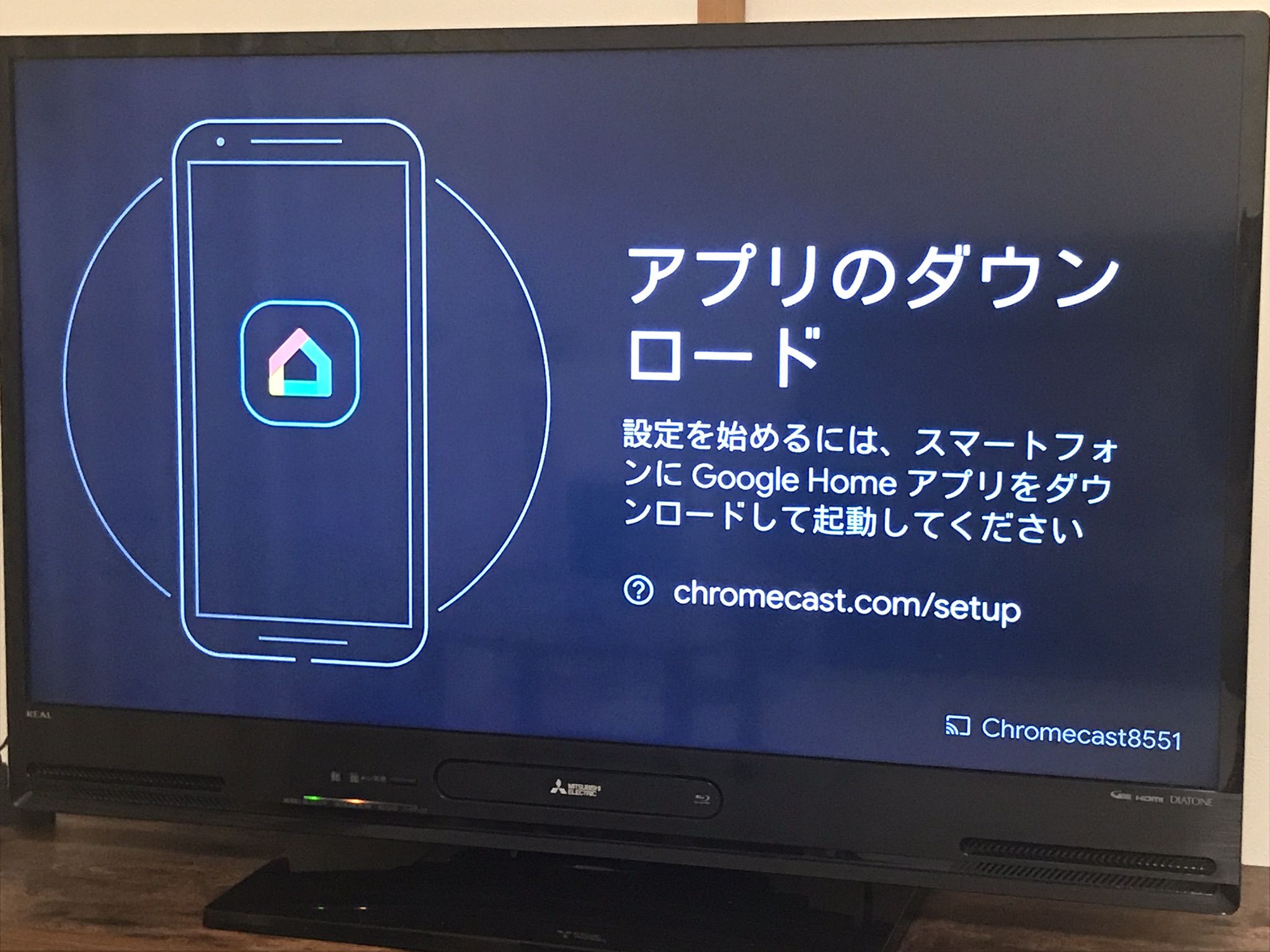
Google Homeアプリから初期設定を実施しよう!
ここからはGoogle Homeアプリから設定を進めます。使ってみるをタップします。
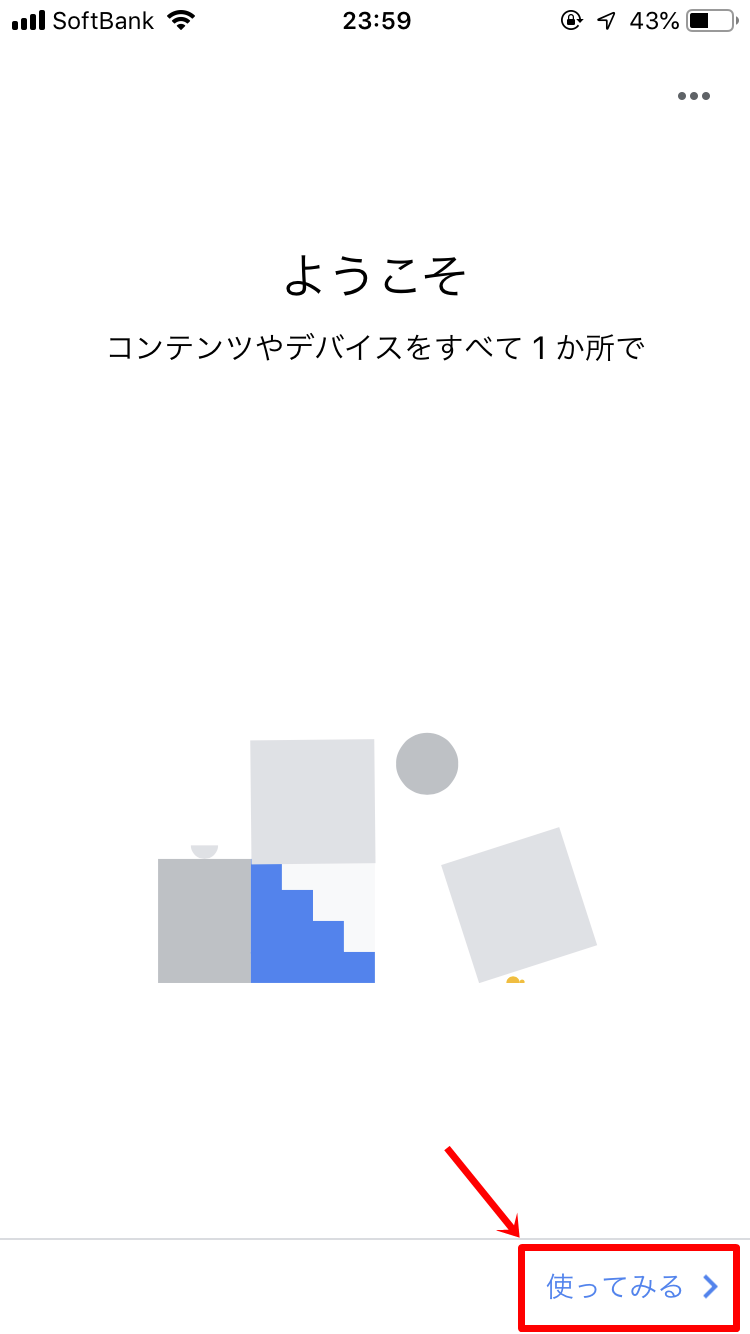
使用するGoogleアカウントを選択し、OKをタップします。
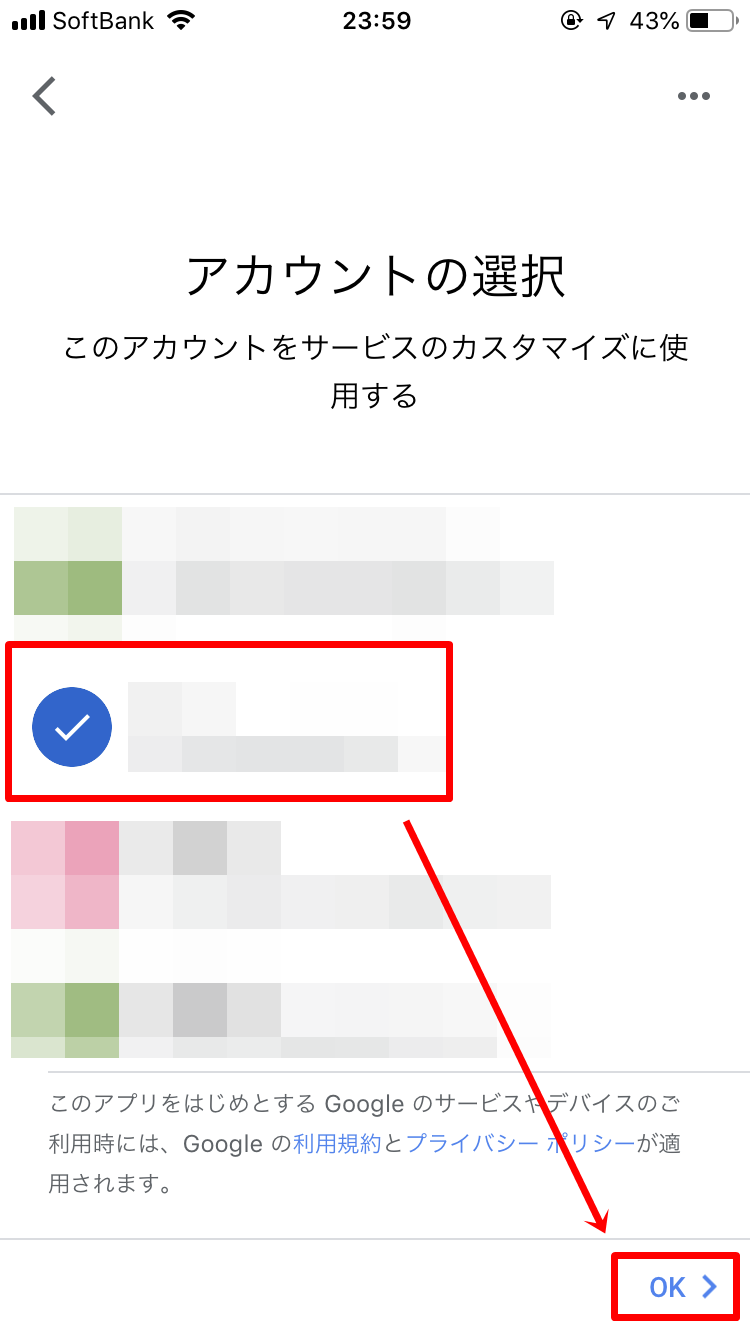
自宅を選択し、次へをタップします。
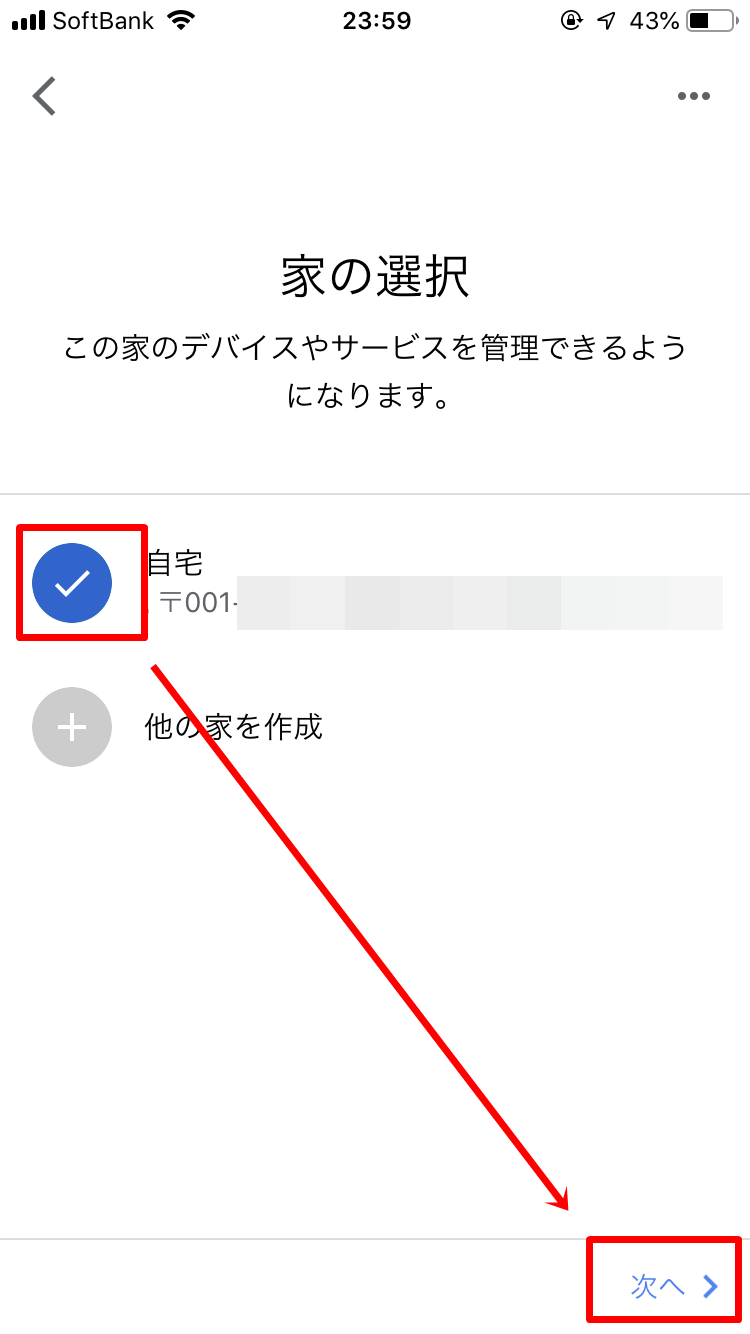
次へをタップします。
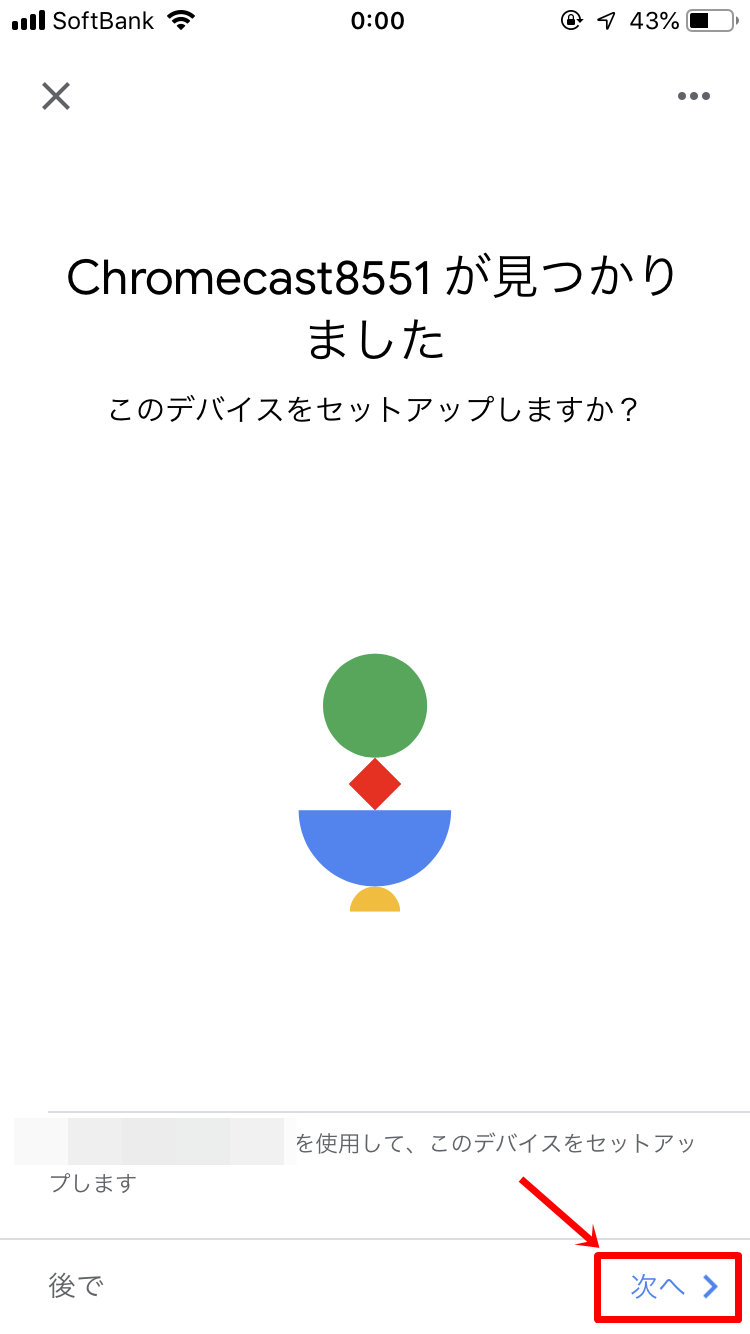
クロームキャストへ接続を開始します。
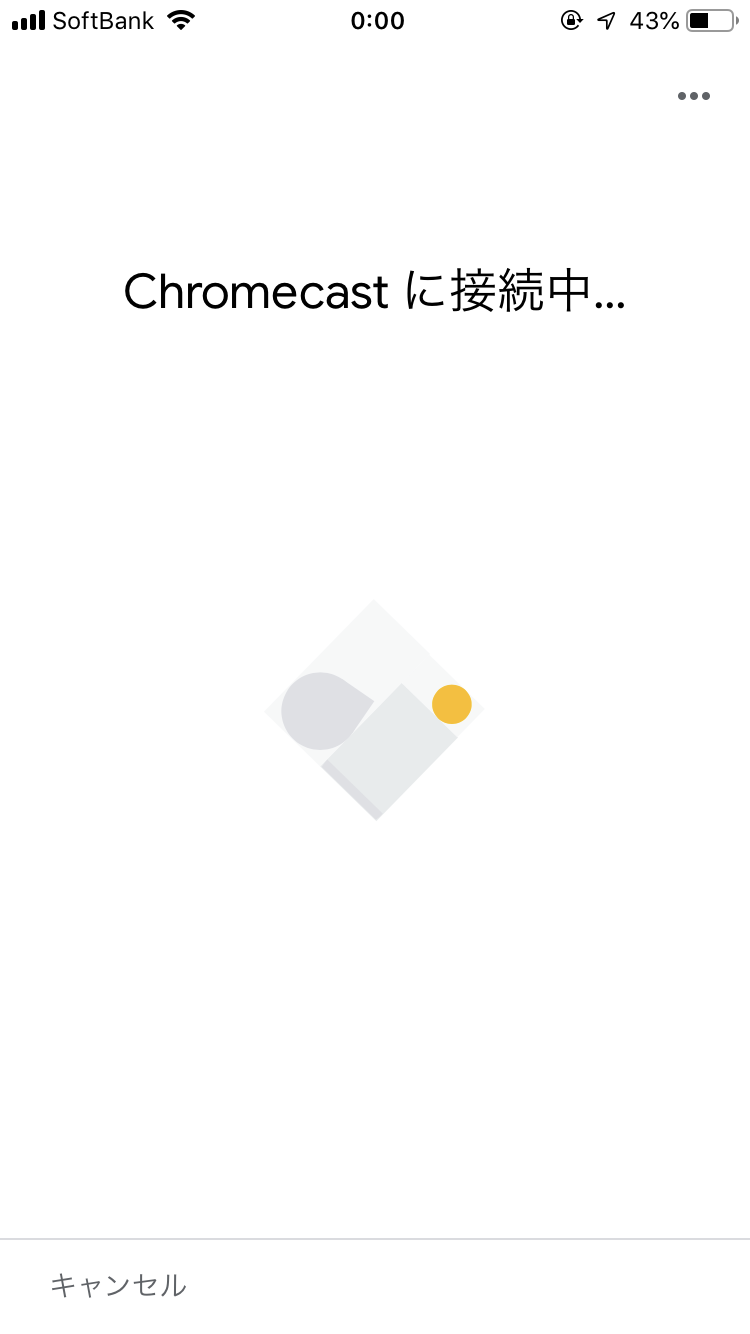
表示された4桁のコードが、テレビに表示されているコードと一致することを確認してください。一致することを確認したら、はいをタップします。
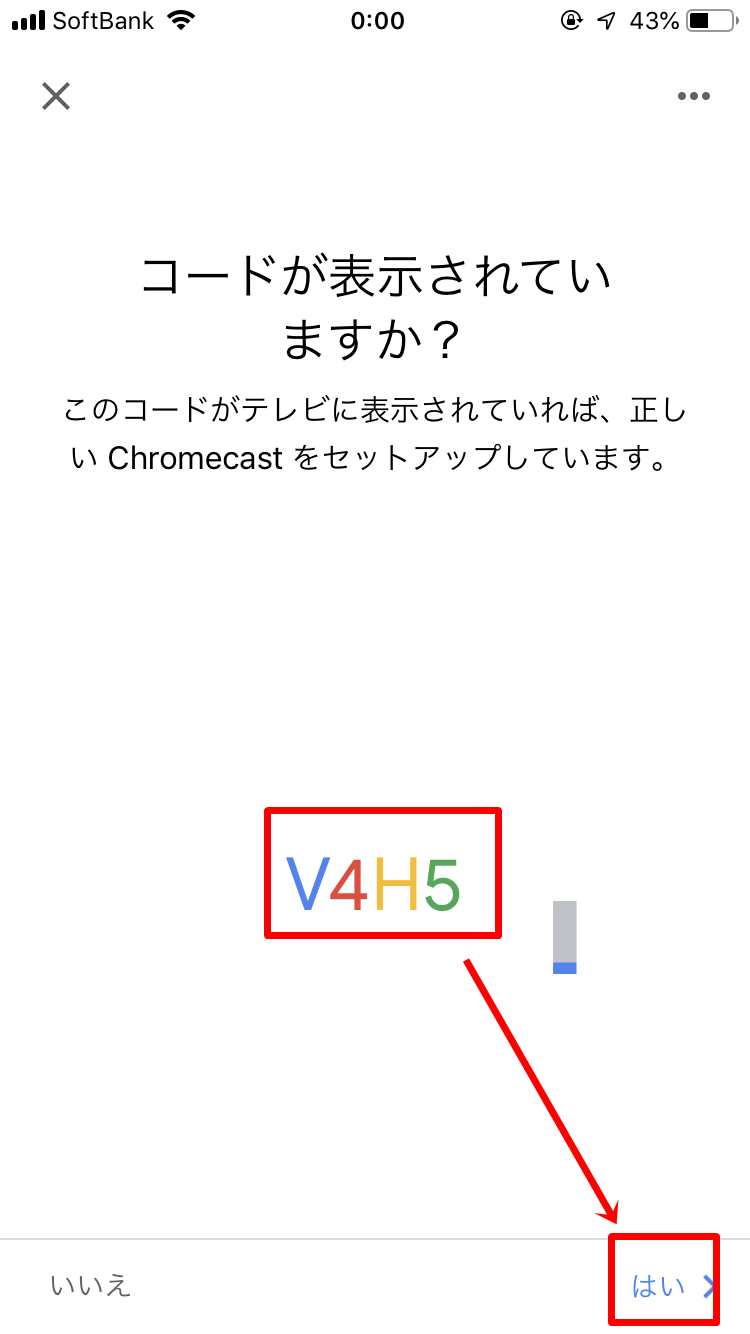
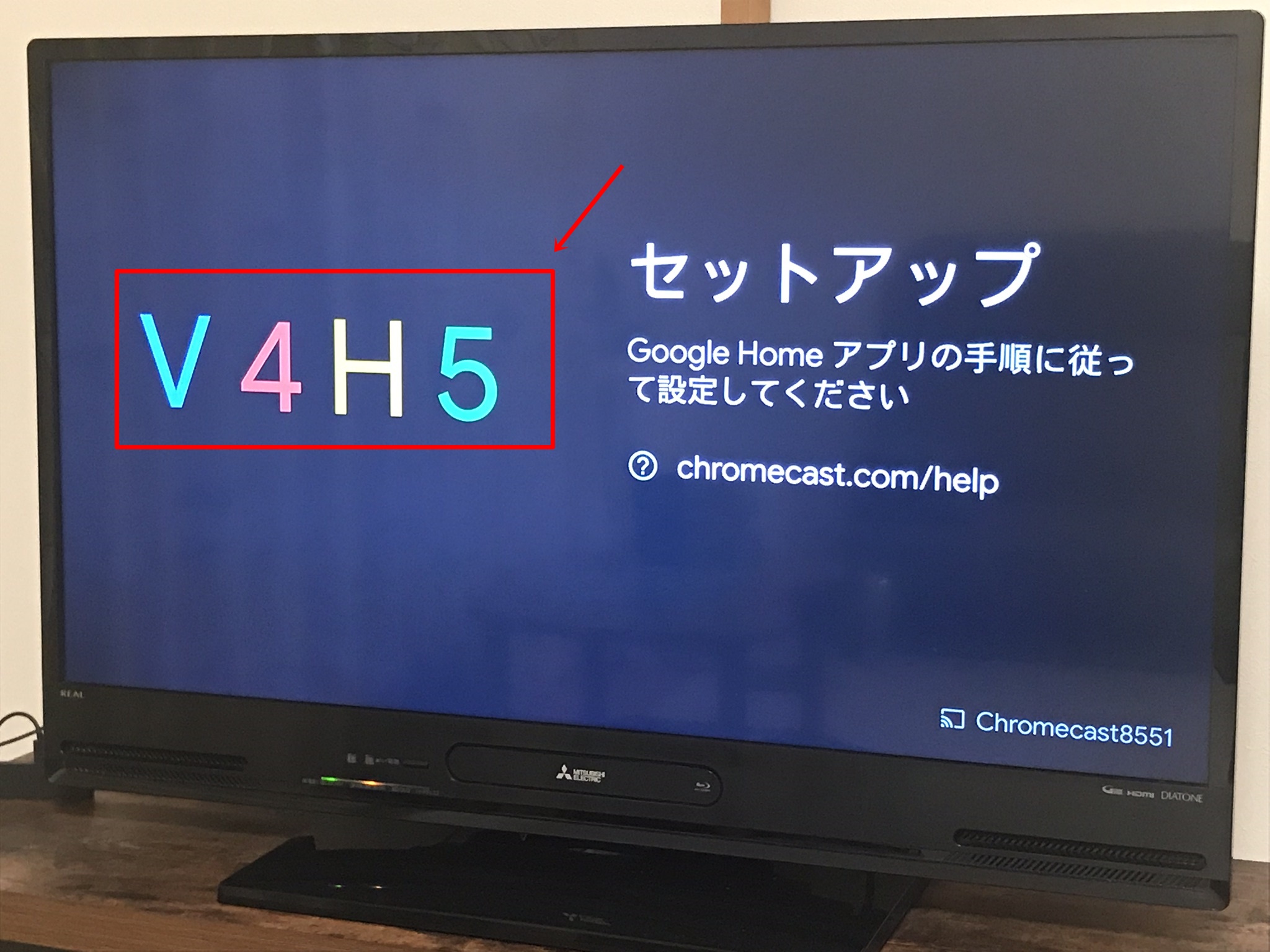
有効にするをタップします。
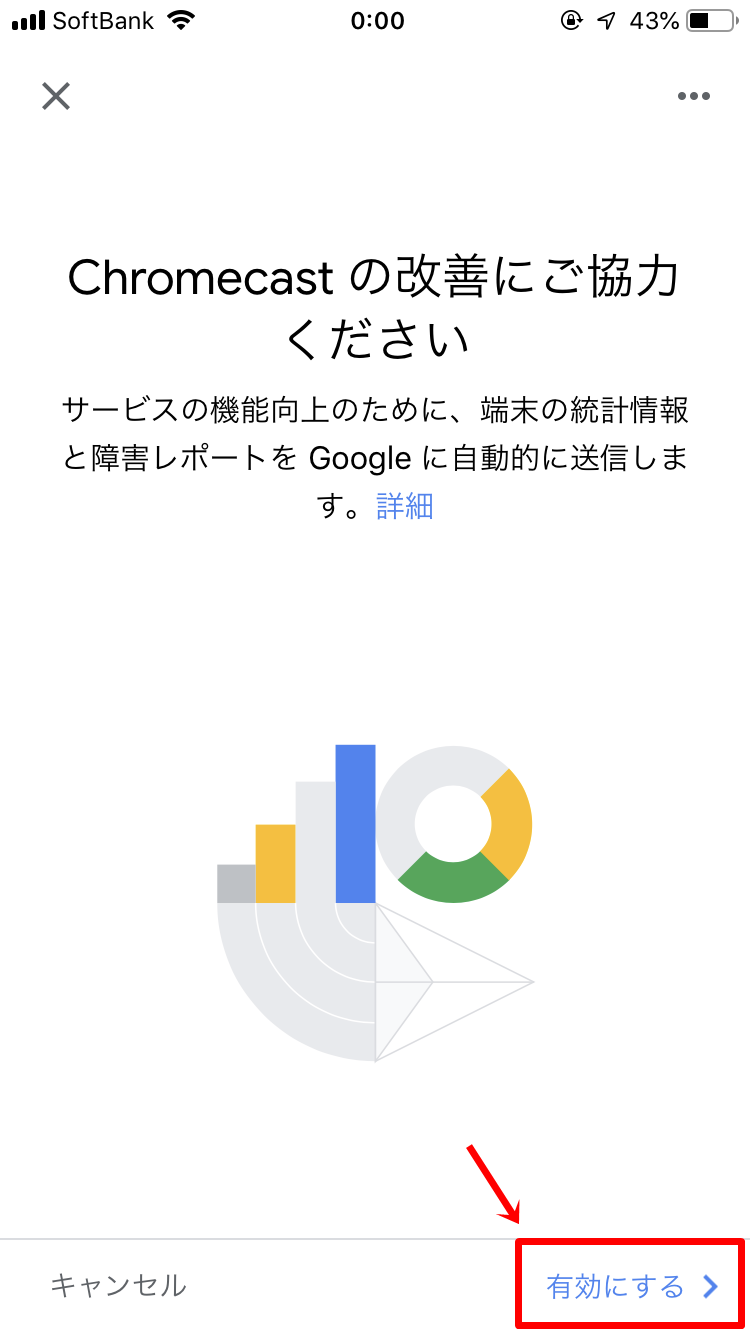
クロームキャストを利用する場所を選択し、次へをタップします。
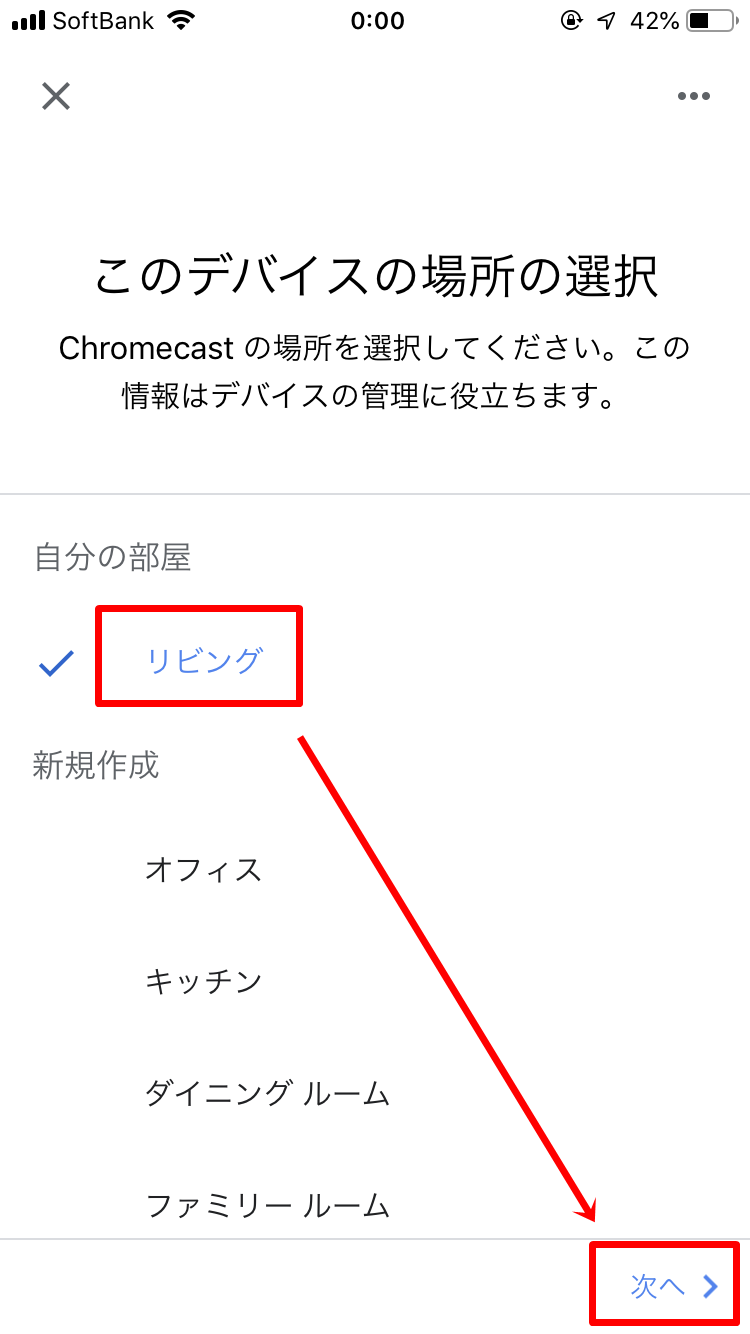
使用するクロームキャストに名前を付けます。適当な名前を入力し、次へをタップします。
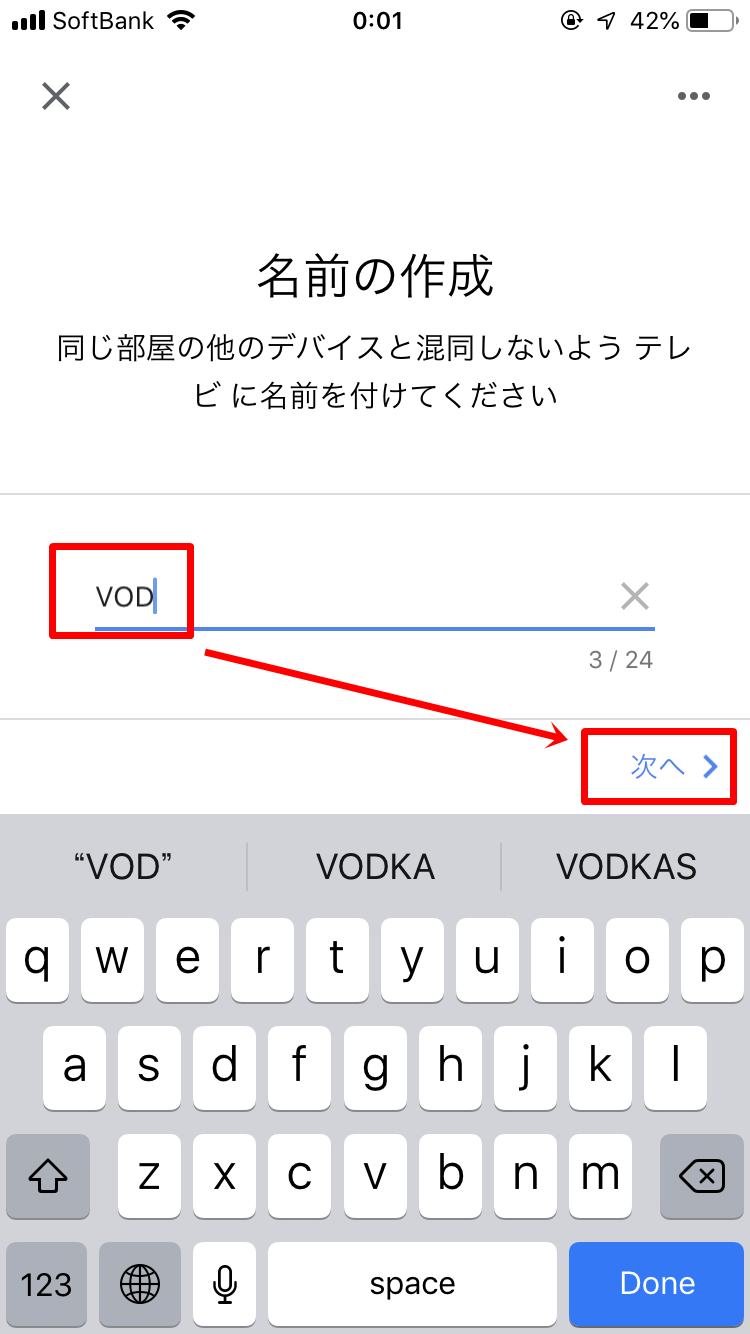
接続するWi-Fiネットワークを選択し、次へをタップします。
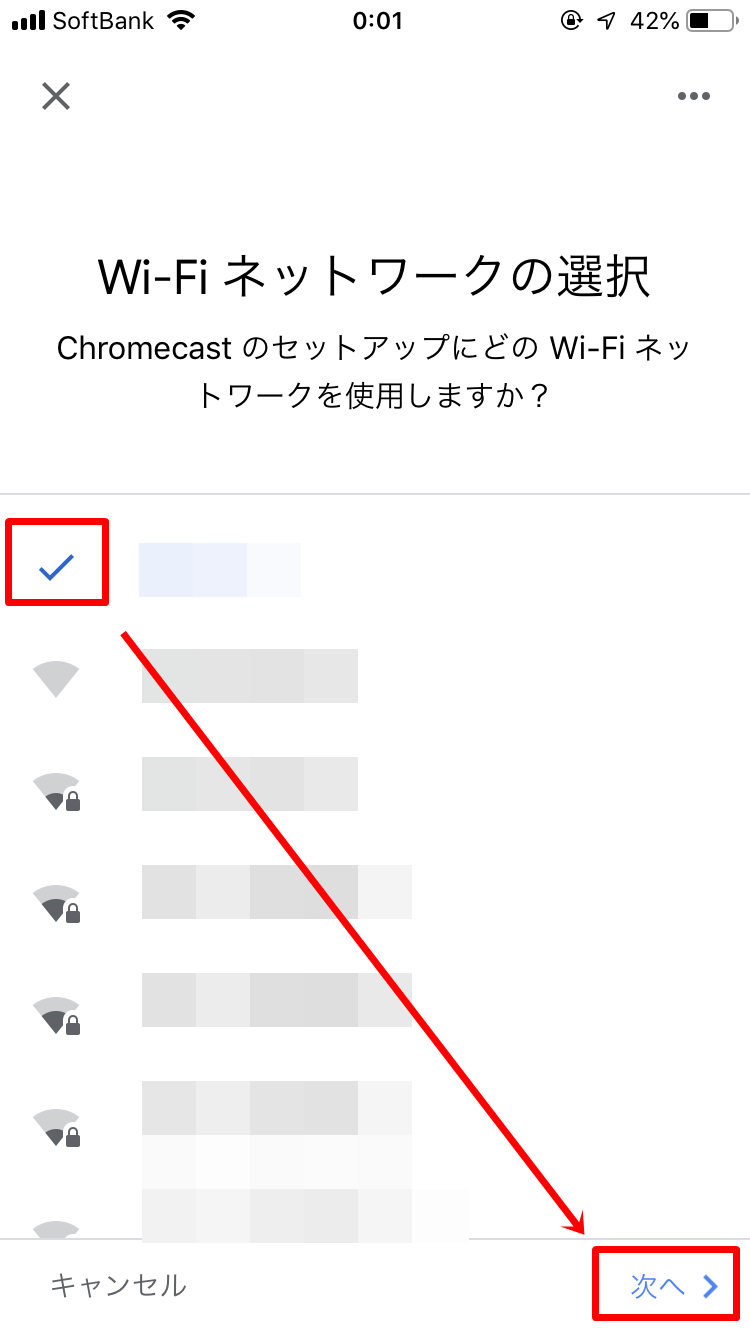
Wi-Fiのパスワードを入力し、接続をタップします。
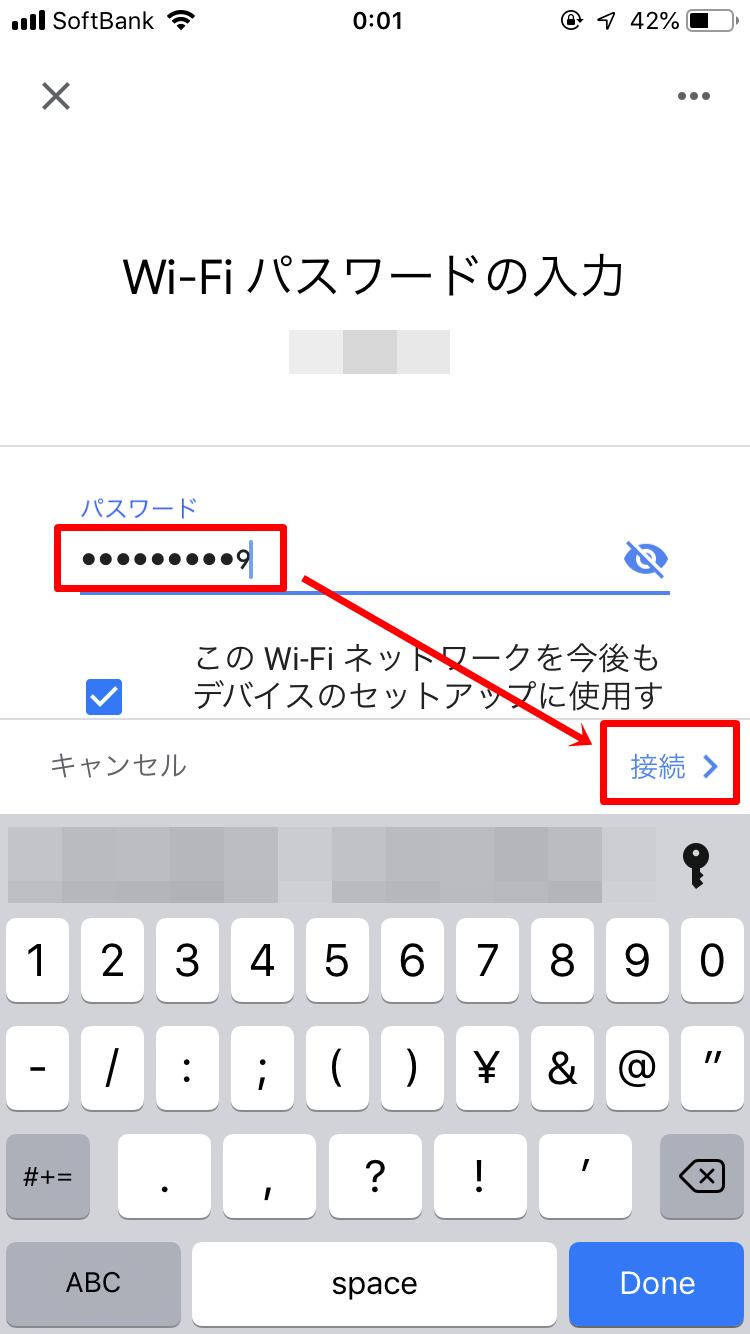
Wi-Fiへの接続が開始されます。
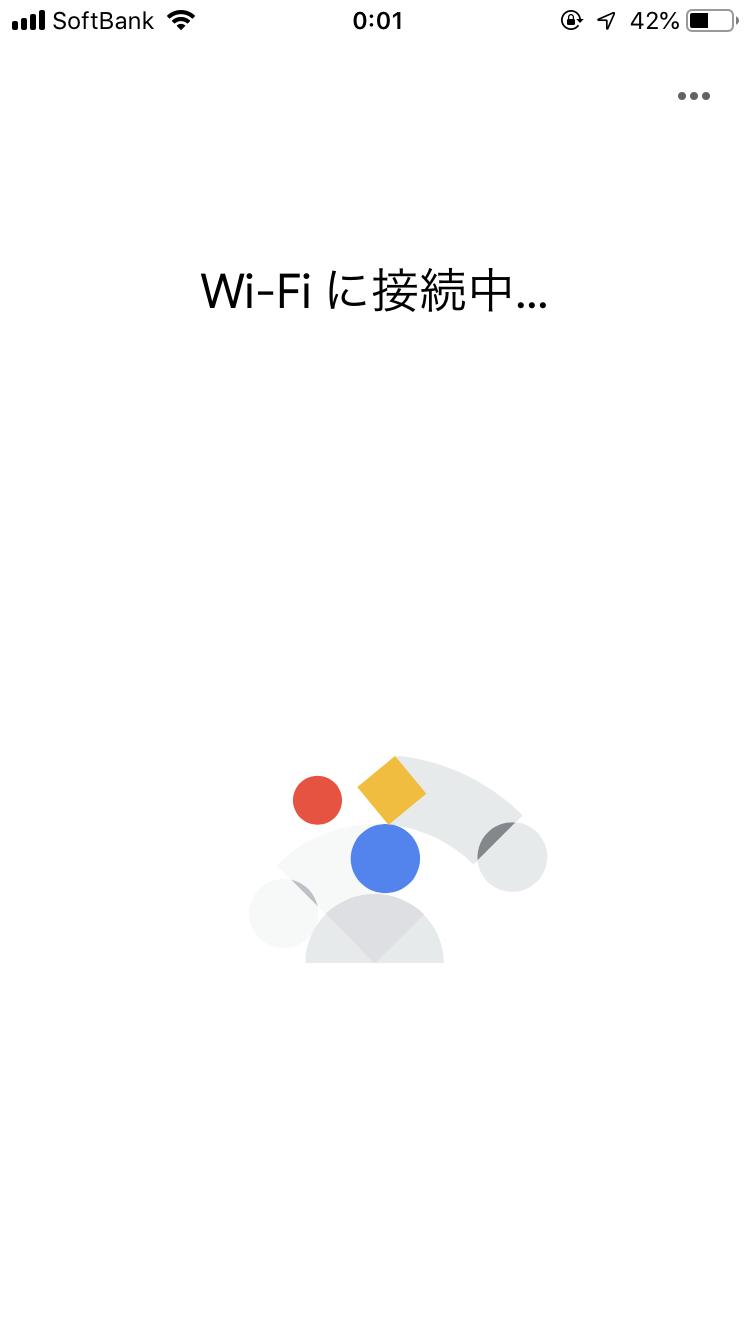
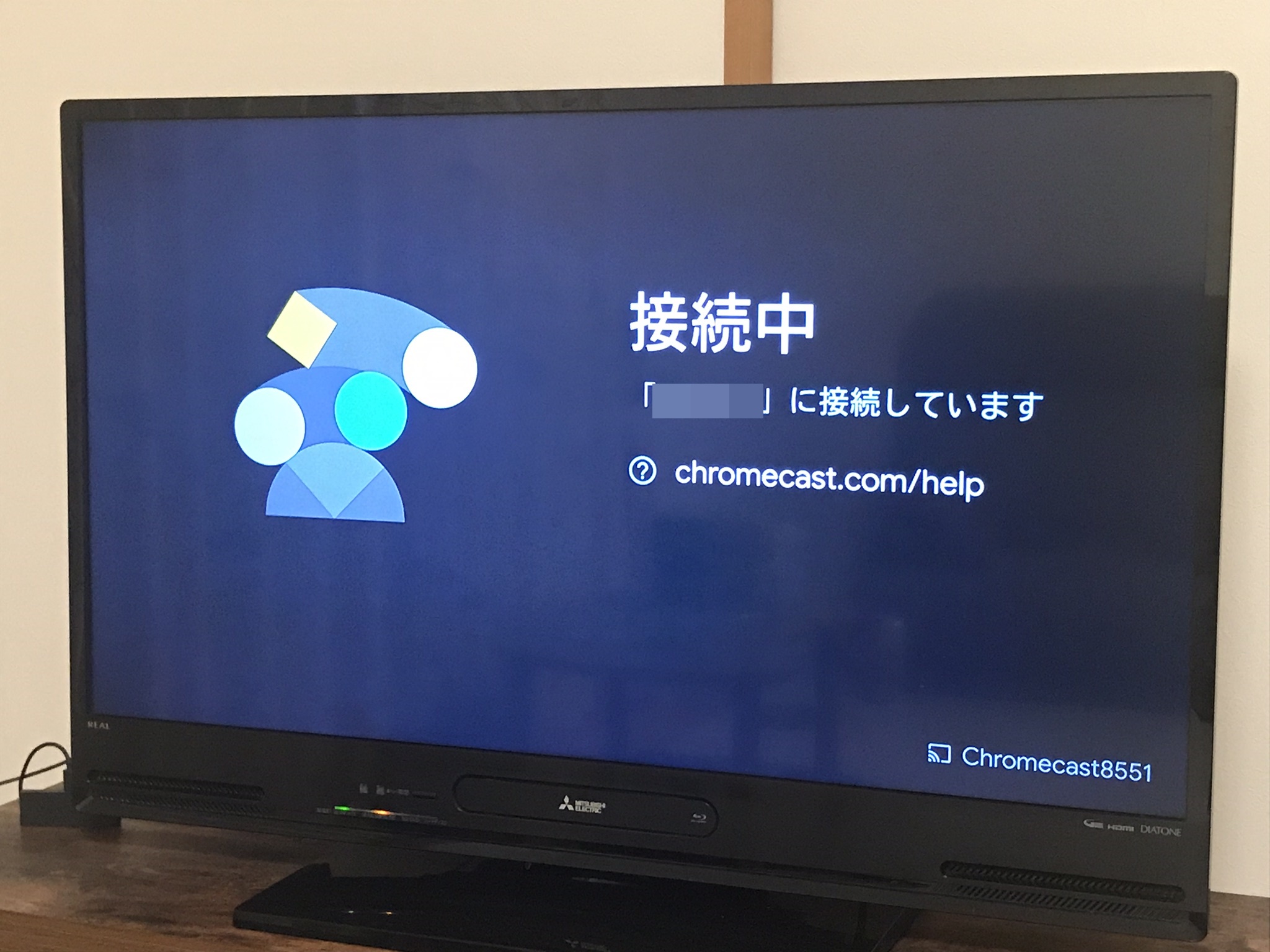
↓の画面が表示されれば、Wi-Fiへの接続は完了です。
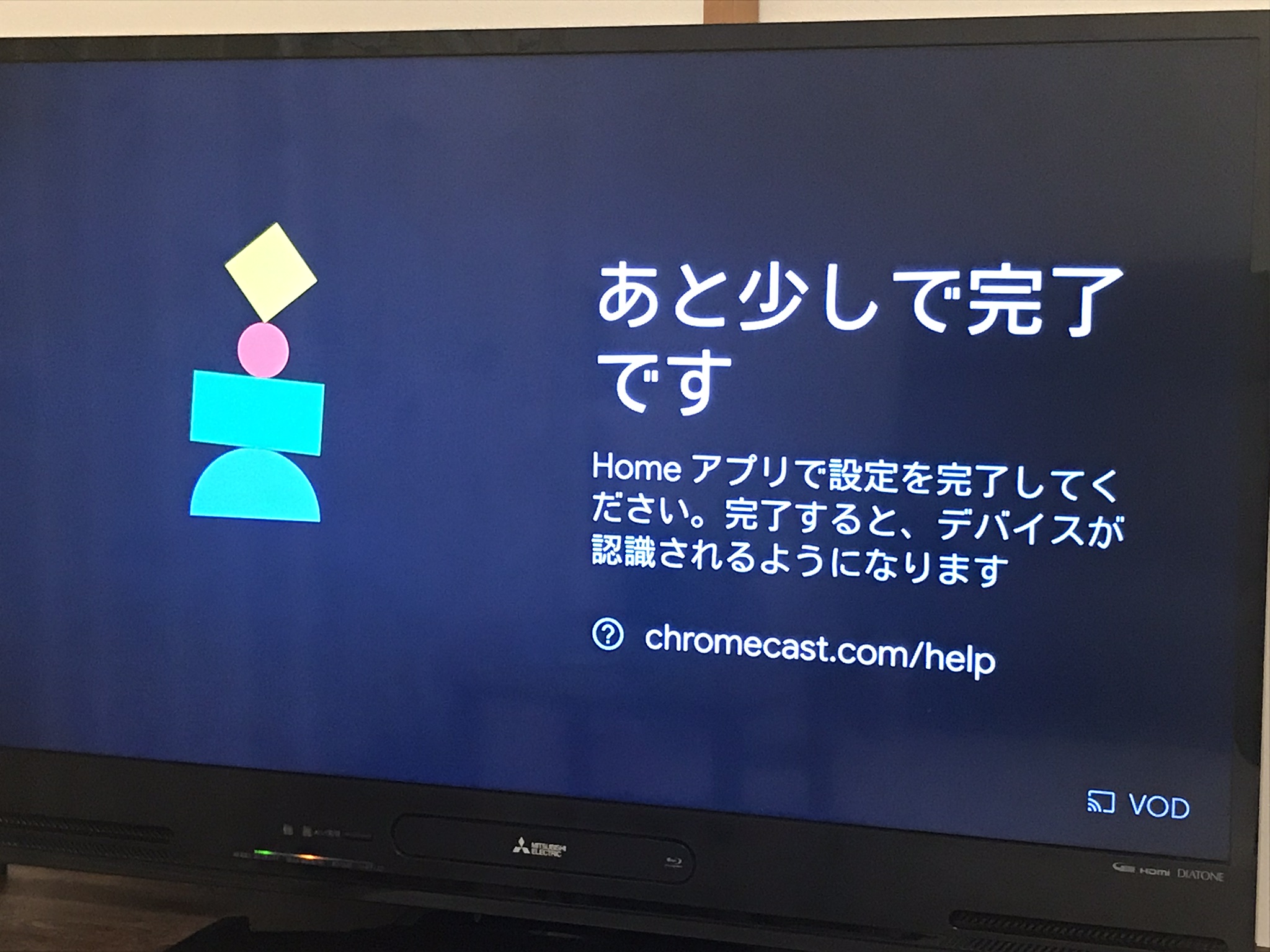
次へをタップします。
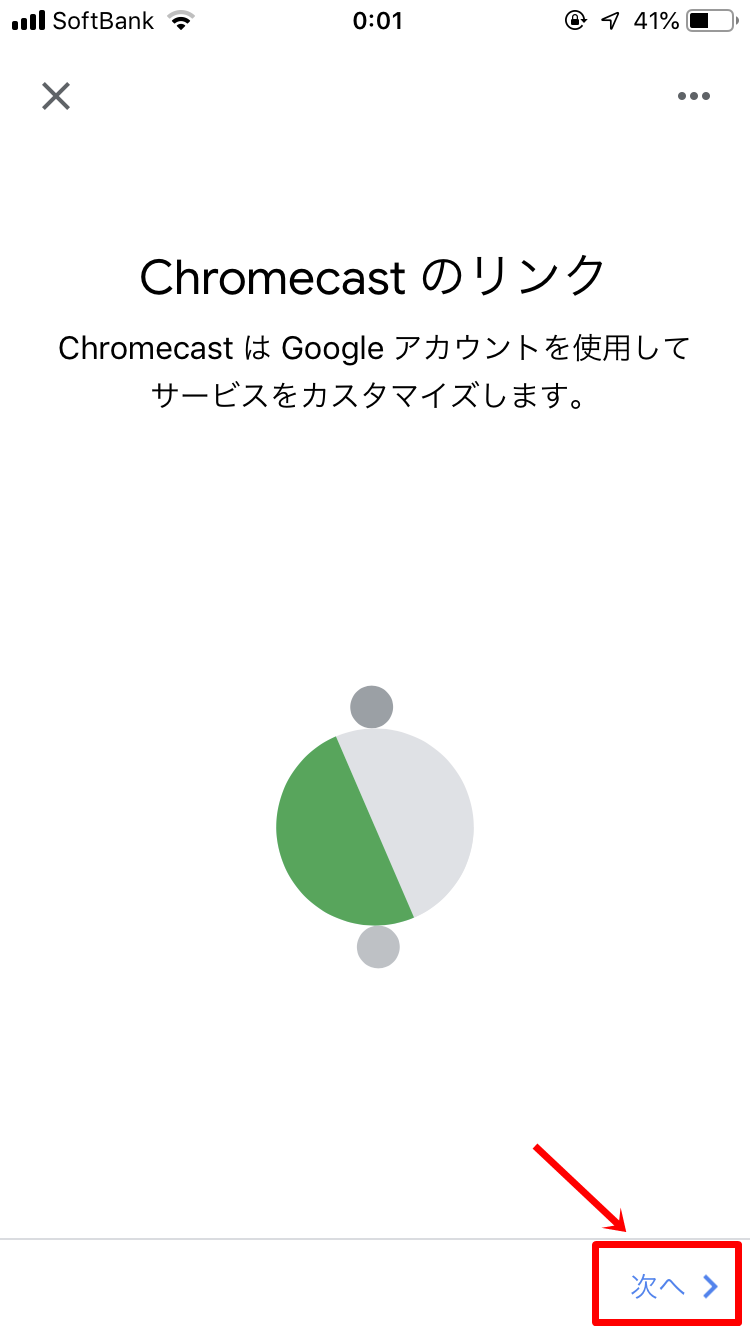
次へをタップします。
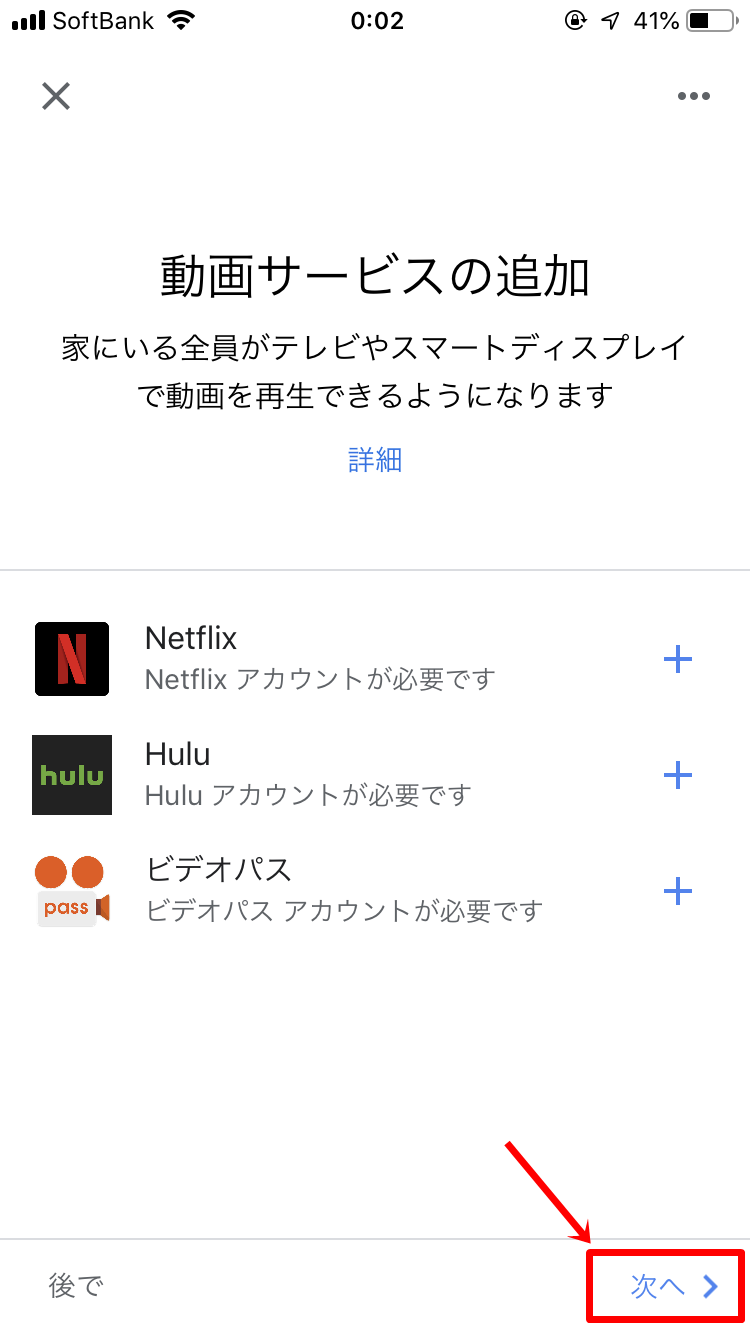
次へをタップします。
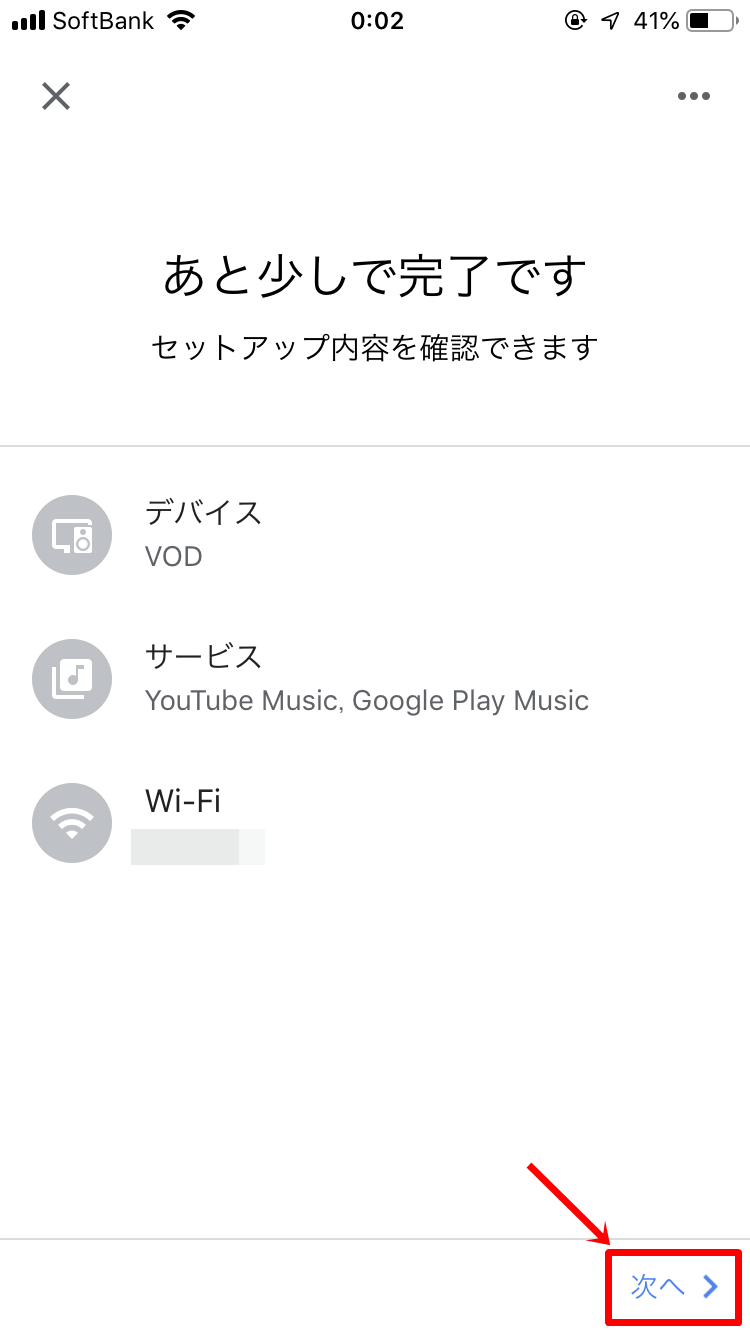
続行をタップします。
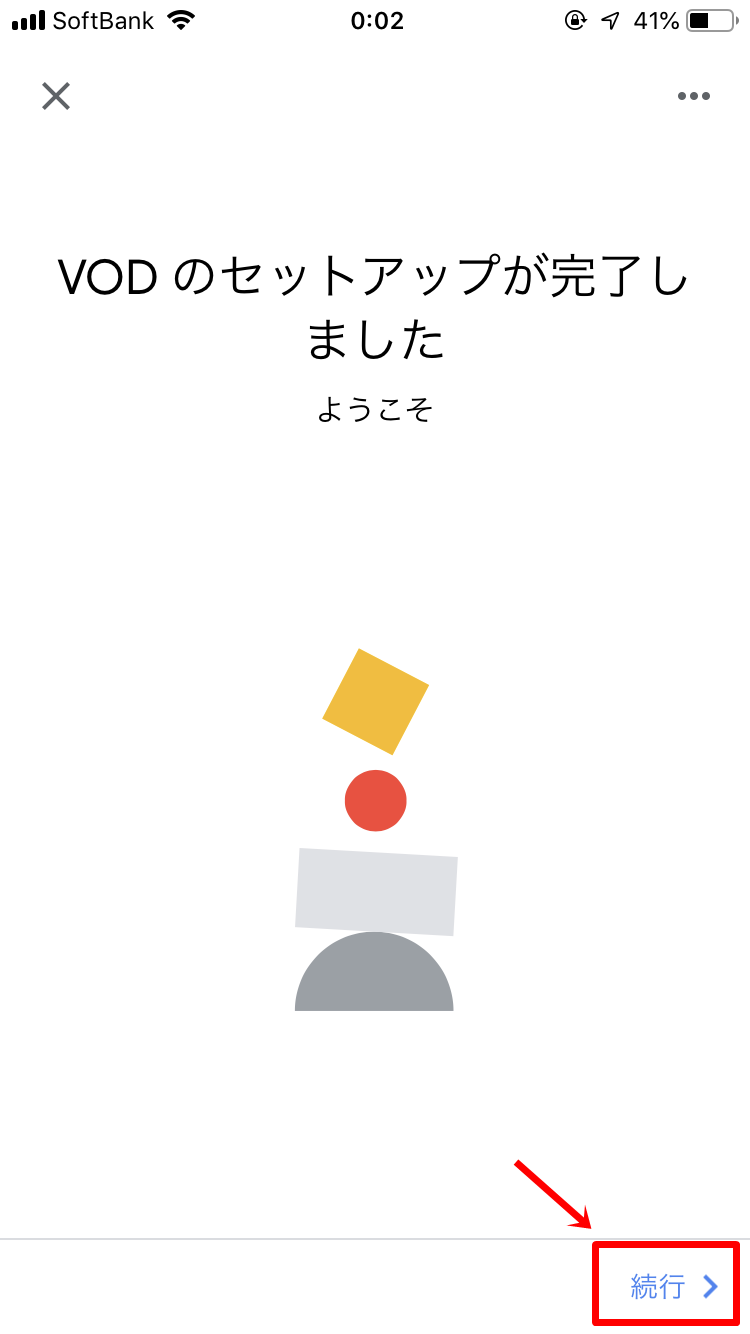
サンプルで再生する動画を選択します。(どれを選んでもOKです)
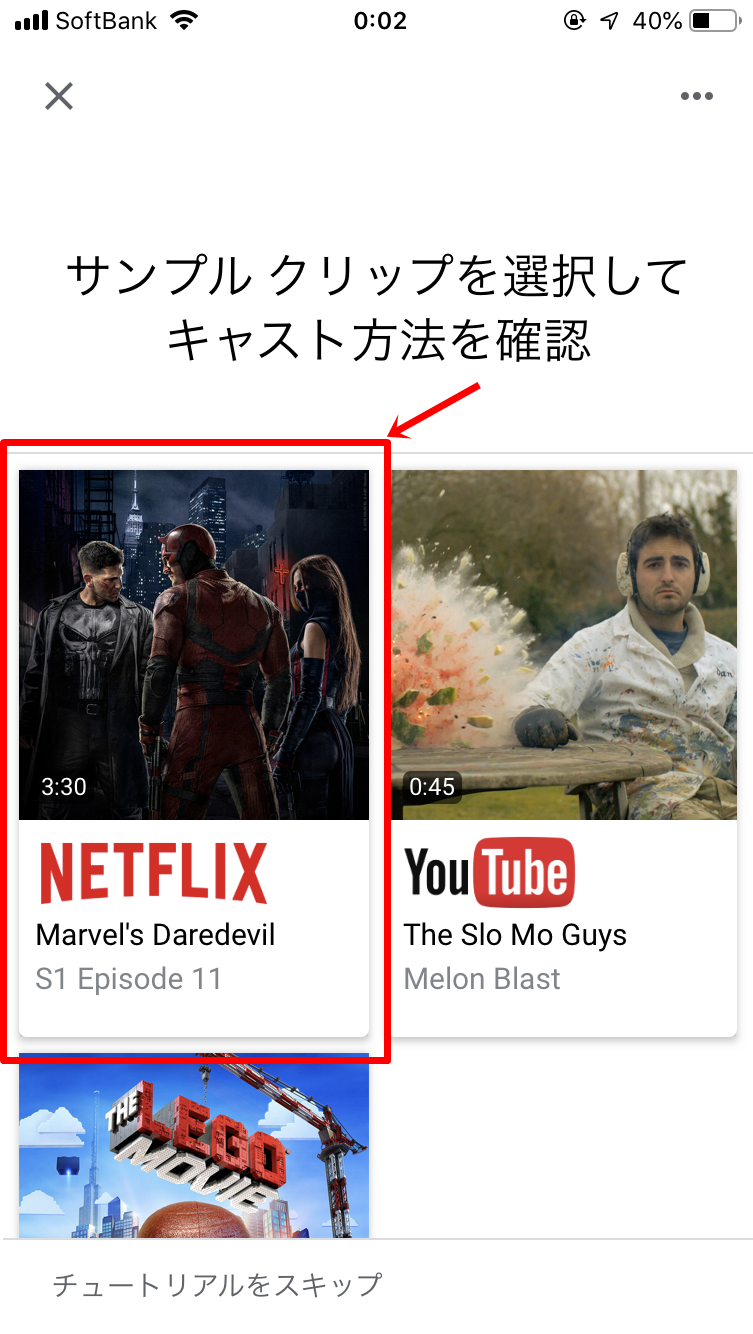
画面右上のキャストアイコンをタップします。
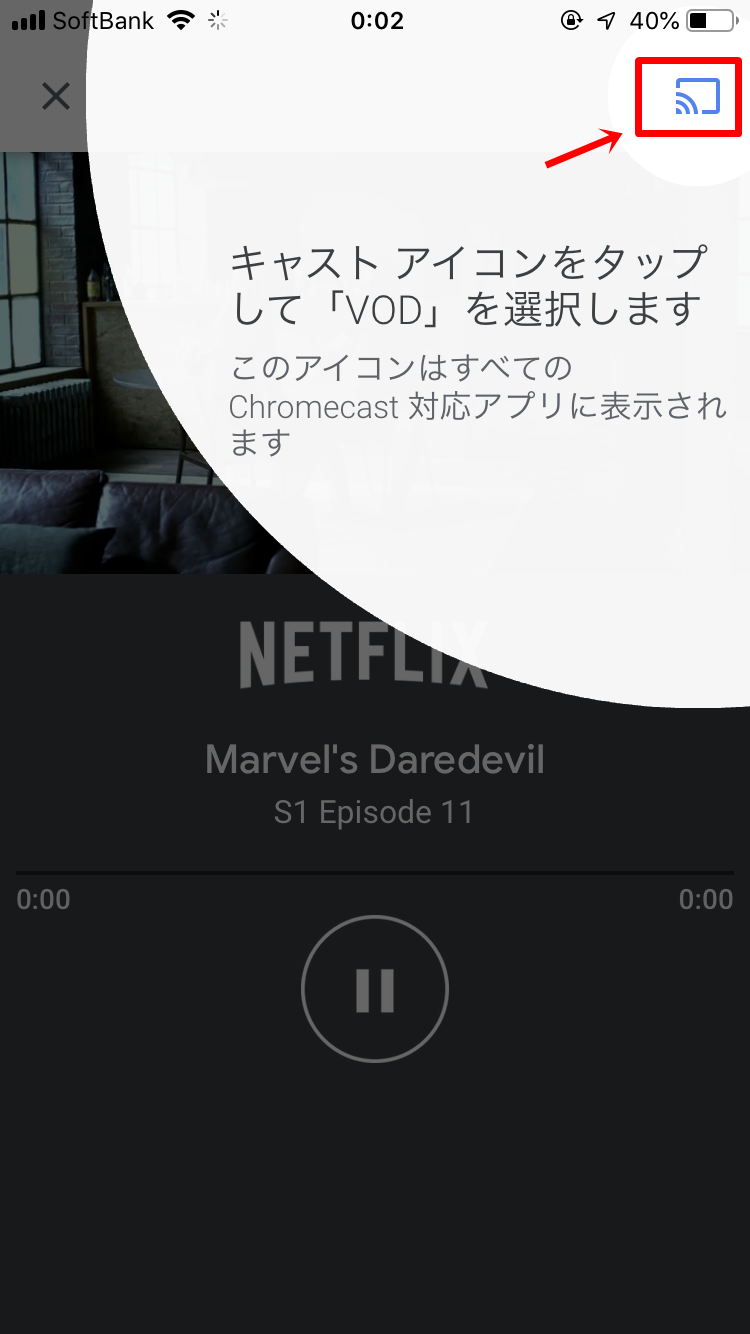
先ほど名前を設定したデバイスをタップします。
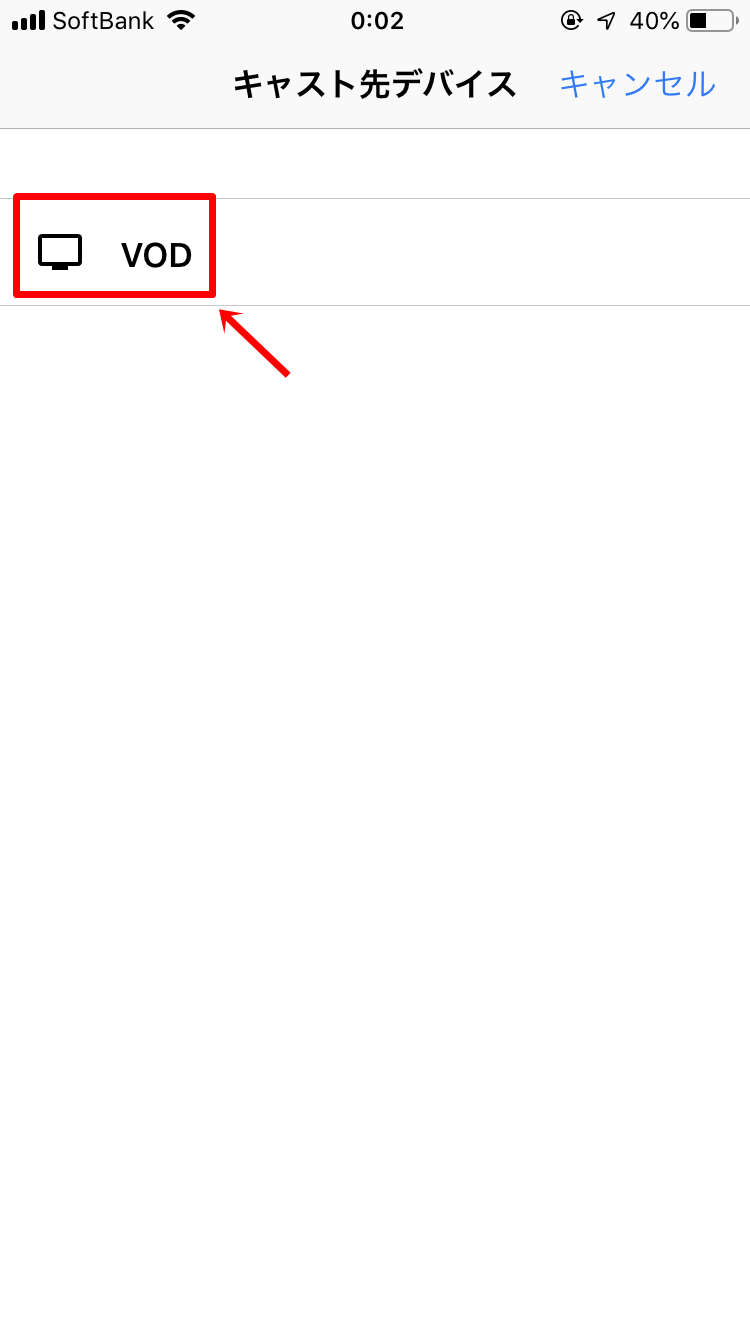
テスト動画が再生されます。
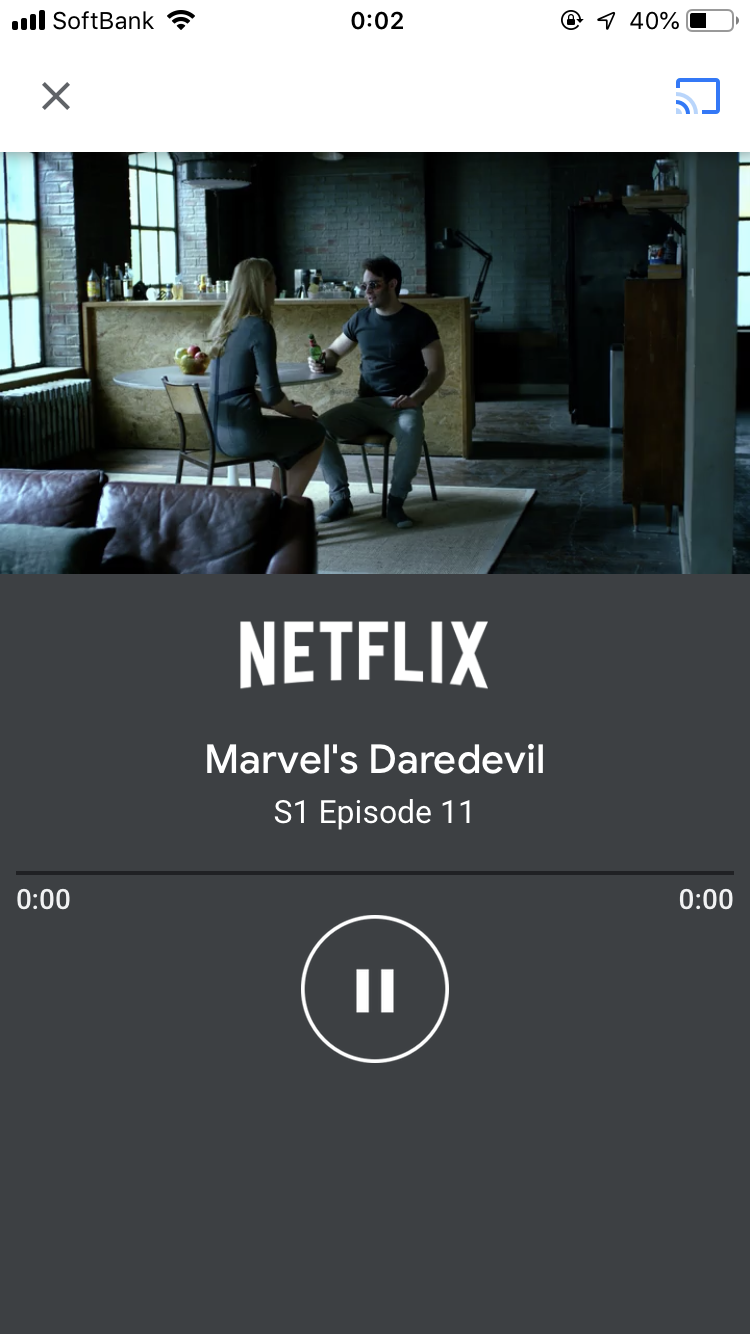
キャスト先のテレビで動画が再生されていれば、テストは完了です。
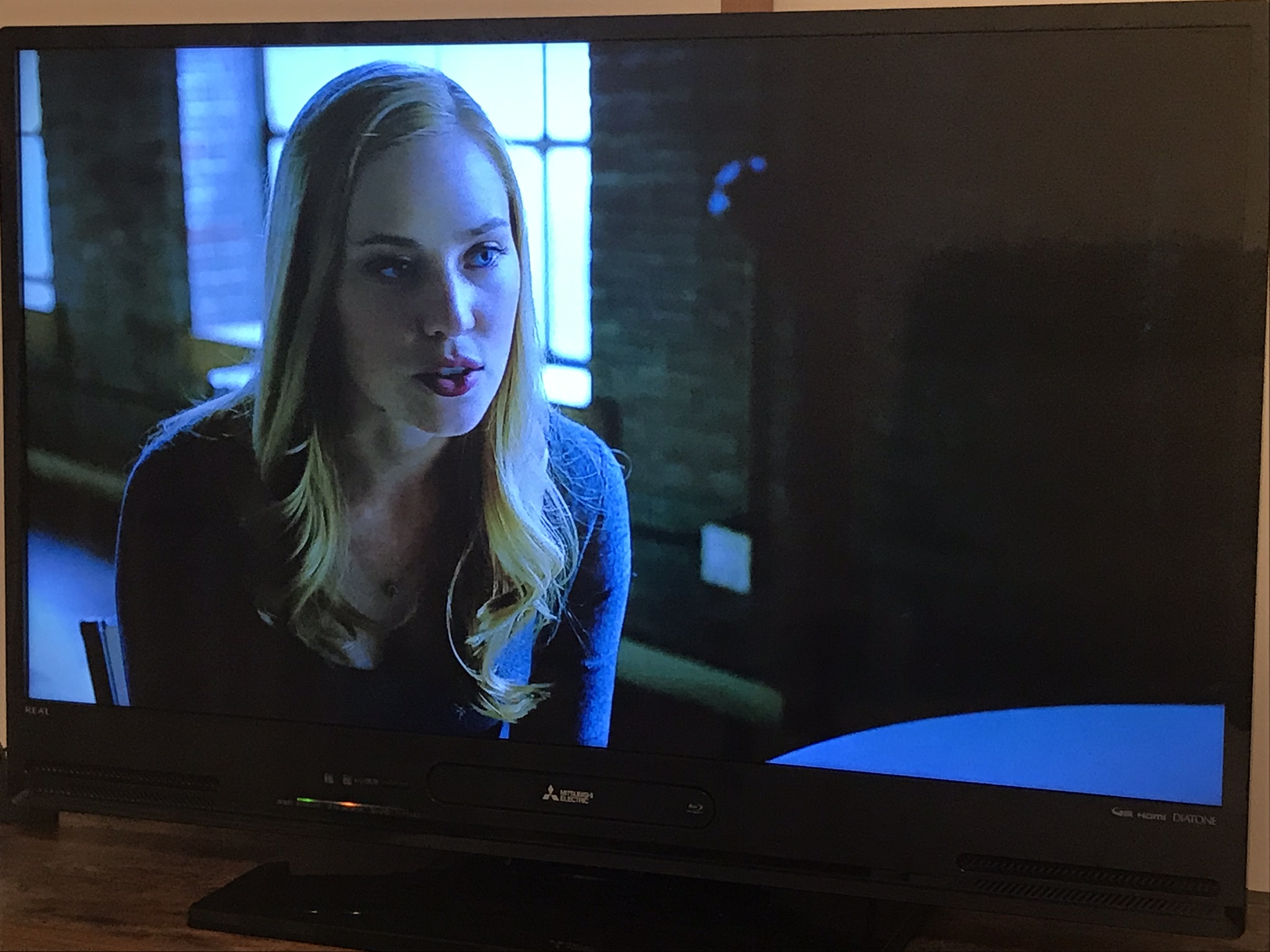
スマホアプリに戻り、チュートリアルを終了をタップすれば、クロームキャストの設定は完了です。お疲れ様でした!
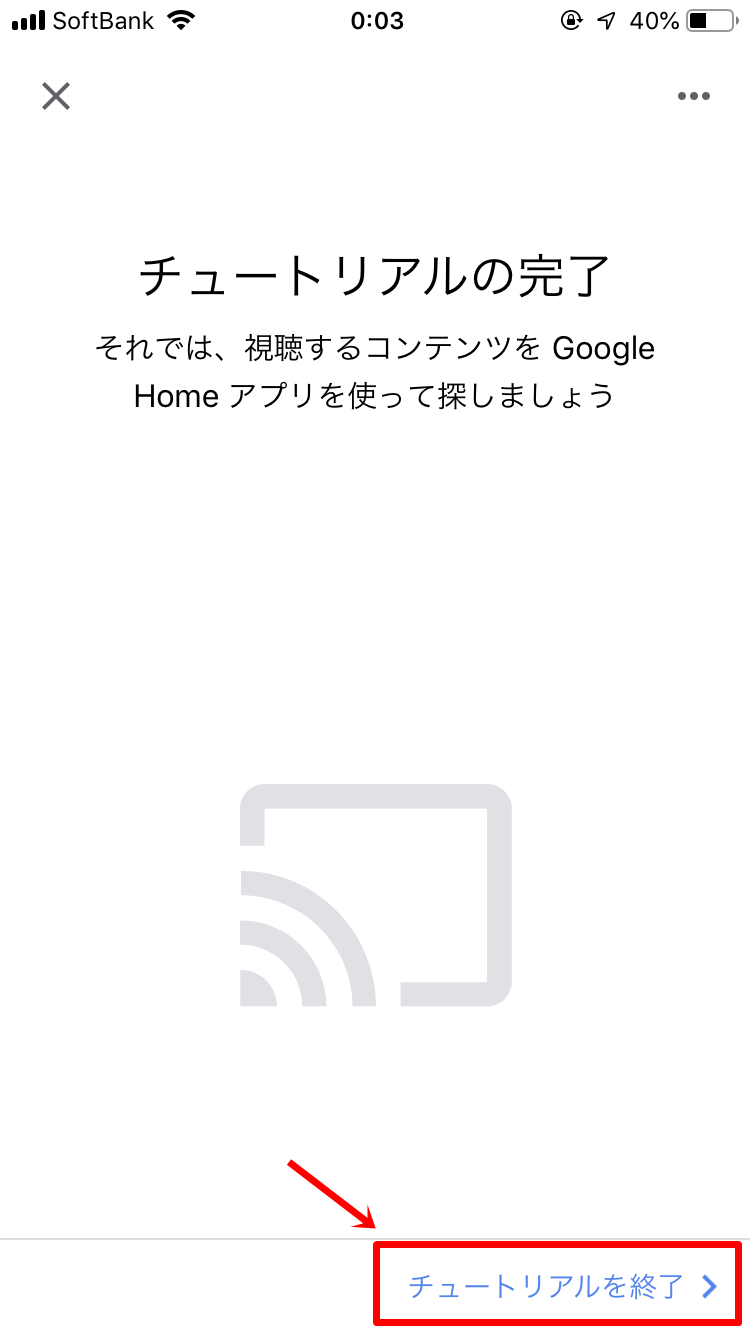
まとめ
- スマホにGoogle Homeアプリをインストール
- クロームキャストをテレビのHDMI端子に接続
- Google Homeアプリから初期設定を実施
 ハリ丸
ハリ丸
同じように、VODサービスをテレビで視聴できる「Amazon Fire TV Stick」と比較すると、初期設定は少しだけ複雑かもしれませんね。
ただ、一度設定してしまえばあとは使い慣れたスマートフォンから操作できるので、サクサク簡単に動画を楽しむことができますよ!
クロームキャストを使って、あなたもVODサービスをテレビの大画面で楽しんでみてはいかがでしょうか?