PR
 ハリネズミ
ハリネズミ
 妻ネズミ
妻ネズミ
せっかくU-NEXTに登録してるのに、動画が見れなかったり止まったりするのはストレスですよね。
U-NEXTの動画が再生できない、止まる原因は大きく分けて5つ。
- ネット接続の問題
- パソコンの問題
- スマホやアプリの問題
- テレビの問題
- PS4の問題
ここでは、スマホやアプリに問題がある場合の対処法をお伝えします。
 U-NEXTの動画が再生できない、止まる、始まらない時の対処法【総まとめ】
U-NEXTの動画が再生できない、止まる、始まらない時の対処法【総まとめ】はじめに:ネット回線の状況に問題はありませんか?
はじめに。
U-NEXTが観れない!遅い!止まる!となった時に、最も多い原因がネット回線のトラブル。
おかしいな、と思ったら、PC本体を疑うより先にネット回線を疑ってください。
ネット回線に関するトラブルの原因特定法と対処法については、
こちらの記事を参考にどうぞ。▼





という方は早速パソコン環境について調べてみましょう。
このページに書いてある通りの手順でチェック・操作していけば、原因&解決策がわかるはず。
「止まる」のか「始まらない」のか判断する
実は、U-NEXTが止まるのか、始まらないのかによって、対処法が違います。
そのためはじめに今自分の状況が「動画が止まる!」なのか、「動画が始まらない!」なのかチェックしましょう。
動画ページにアクセスしたときに、
- 映像は表示されるが途切れる・カクカクする・途中で固まるなら→「止まる」
- 画面が真っ暗なまま/再生ボタンが表示されないなら→「始まらない」
という違いで判断します。


動画が「止まる」場合の対処法
1.アプリを再起動してみる
まずは困った時の再起動!
ということで、端末ではなくU-NEXTのアプリをいったん終了して、再起動してみましょう。
偶然の不良や軽微な不良であれば、これだけで解決することもあります。
2.他のアプリを終了してみる
他のアプリがたくさん起動していると、その分メモリを消費してしまいます。
メモリが足りないと、インターネット環境に問題がなくても動画が止まったり、カクカクしたりします。
他に起動しているアプリがあれば以下の手順で終了してみましょう。
ホームボタンがないiPhone/iPadの場合(iPhoneXなど)
- 画面下部より上方向へスワイプ(スライド)し、途中で指を止めて指を離します。


- 起動中アプリが表示されるので、
終了したいアプリを下から上へスワイプ(スライド)します。

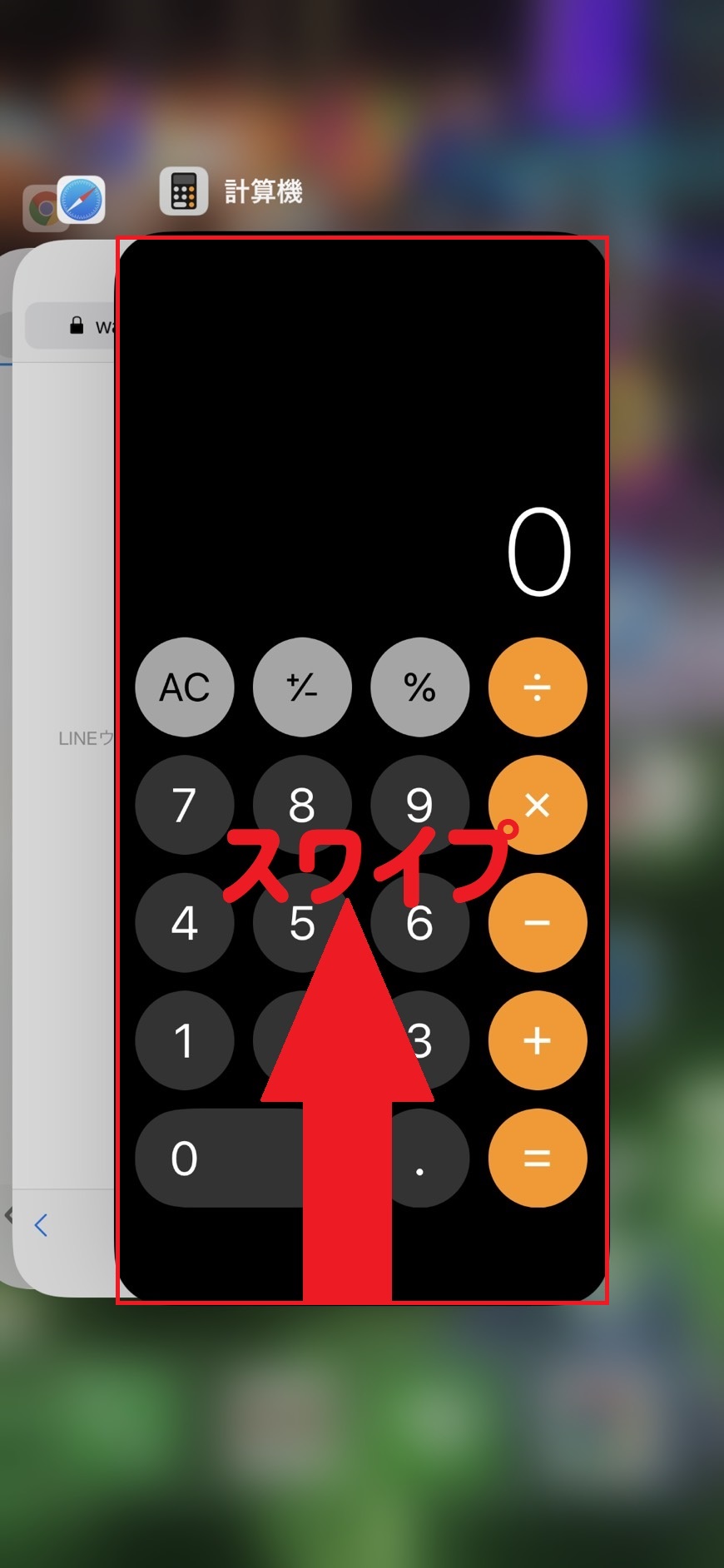
これでアプリを終了できました。
画面下部より上方向へ素早くスワイプするとホーム画面へ戻ります。
ホームボタンがあるiPhone/iPadの場合(iPhone 8など)
- ホームボタンを素早く2回押します。

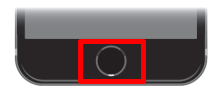
- 終了させるアプリの画面を下から上にスワイプ(スライド)します。

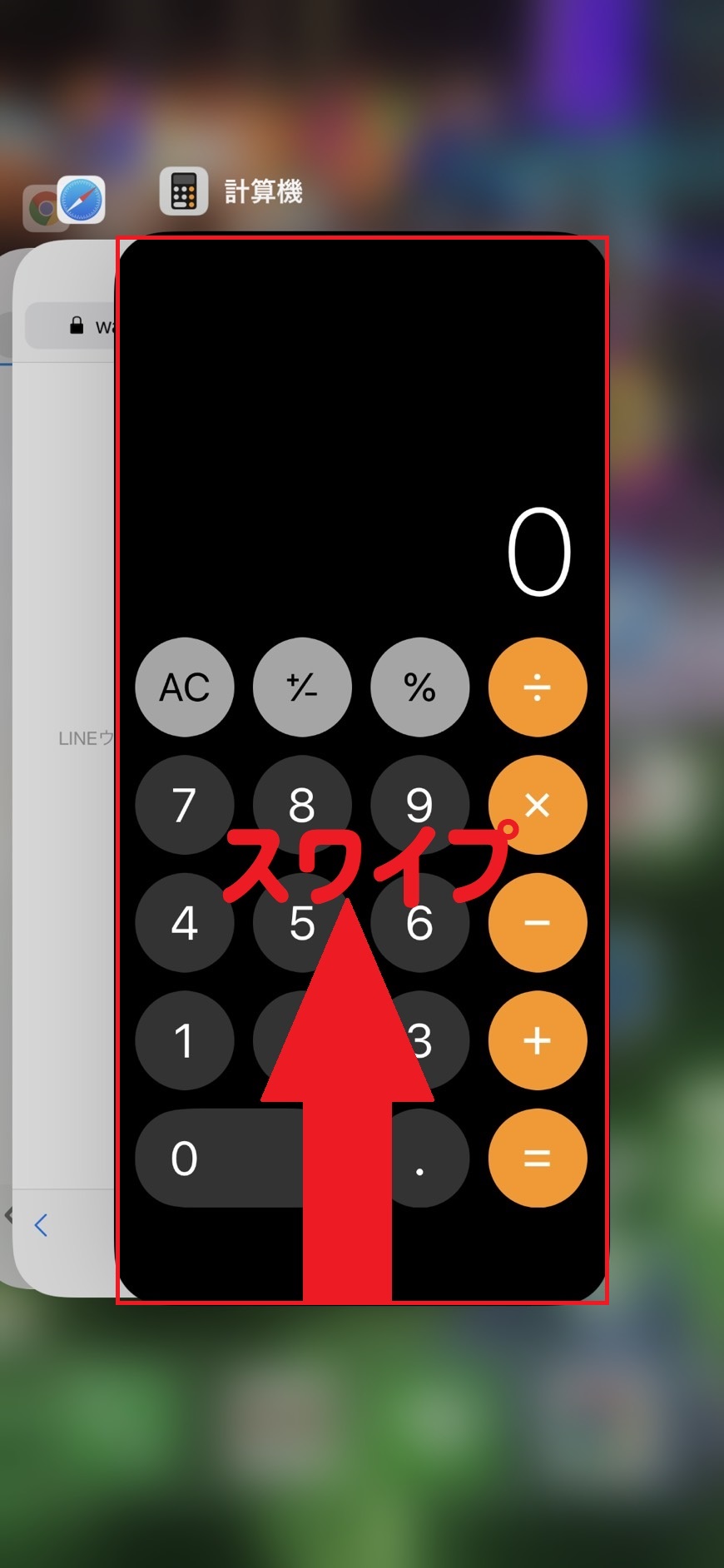
これでアプリを終了できました。
ホームボタンを1回押すとホーム画面へ戻ります。
ホームボタンがあるAndroidの場合
- ホームボタン(機種によってはメニューボタン)を長押しします。

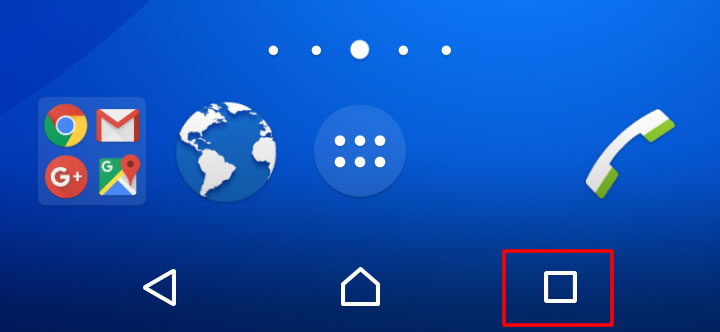
- ↓このようなアイコンをタップすると、アプリを全て終了できます。






他のアプリを終了できたら、もう一度U-NEXTのアプリを開いて動画を視聴してみてください。
3.通信制限がかかっていないか確認してみる
通信制限がかかっていると、動画は正常に再生されません。
使っているスマホやタブレットに通信制限がかかっていないか確認してみましょう。
確認方法は、自分で分からなければ使っている端末のキャリアに問い合わせるしかありません。
docomo、softbank、auなら、
通信制限までどのくらいのギガ数が残っているか、webで簡単に確認することができます。
各キャリアごとに手順を簡単に記載しておきます。
docomo
- dメニューにアクセス
- 「お客様サポート」の「料金・通信量などの確認」
- 「料金の確認」にある「ご利用データ量確認(当月分)」
- 「ネットワーク暗証番号」を入力して、「ログイン」
- ログインすると、「1か月間合計データ通信量」や、「速度低下(128kbps通信)までの残りデータ通信量」を確認できます。
softbank
- My softbankにアクセス
- 右上の「メニュー」をタップ
- 「人気のメニュー」にある「ご利用のデータ通信量を確認する」をタップ
- 「携帯電話番号」と「パスワード(8~16桁)」を入力して、「ログイン」
- 「データの状況を確認・変更する>通信速度状況の確認・変更」にある「ご利用状況の確認」の右の「確認する」をタップ
- 「通信速度低速化までの残りデータ量」を確認できます。
au
- auお客様サポートにアクセス
- 「ログイン」ボタンをタップ
- 「au ID (電話番号/任意のID)」と「パスワード(8桁以上英数記号)」を入力し、「ログイン」
- 「今月の通話・通信量 及び データ通信量」の中で「LTE通信量合計」を確認できます。
- 「内訳」をタップすると、通信速度が制限されるまでに通信できる通信量上限も確認できます。


4.OSをアップデートしてみる
U-NEXTでは、最新のOSの仕様を推奨しています。
OSのバージョンが古いとアプリが正常に動作しない可能性があります。
OSが最新になっているかどうか確認して、なっていない場合は以下の手順でアップデートしましょう。
iOS
- 「設定」アプリを開いて、「一般」をタップします。

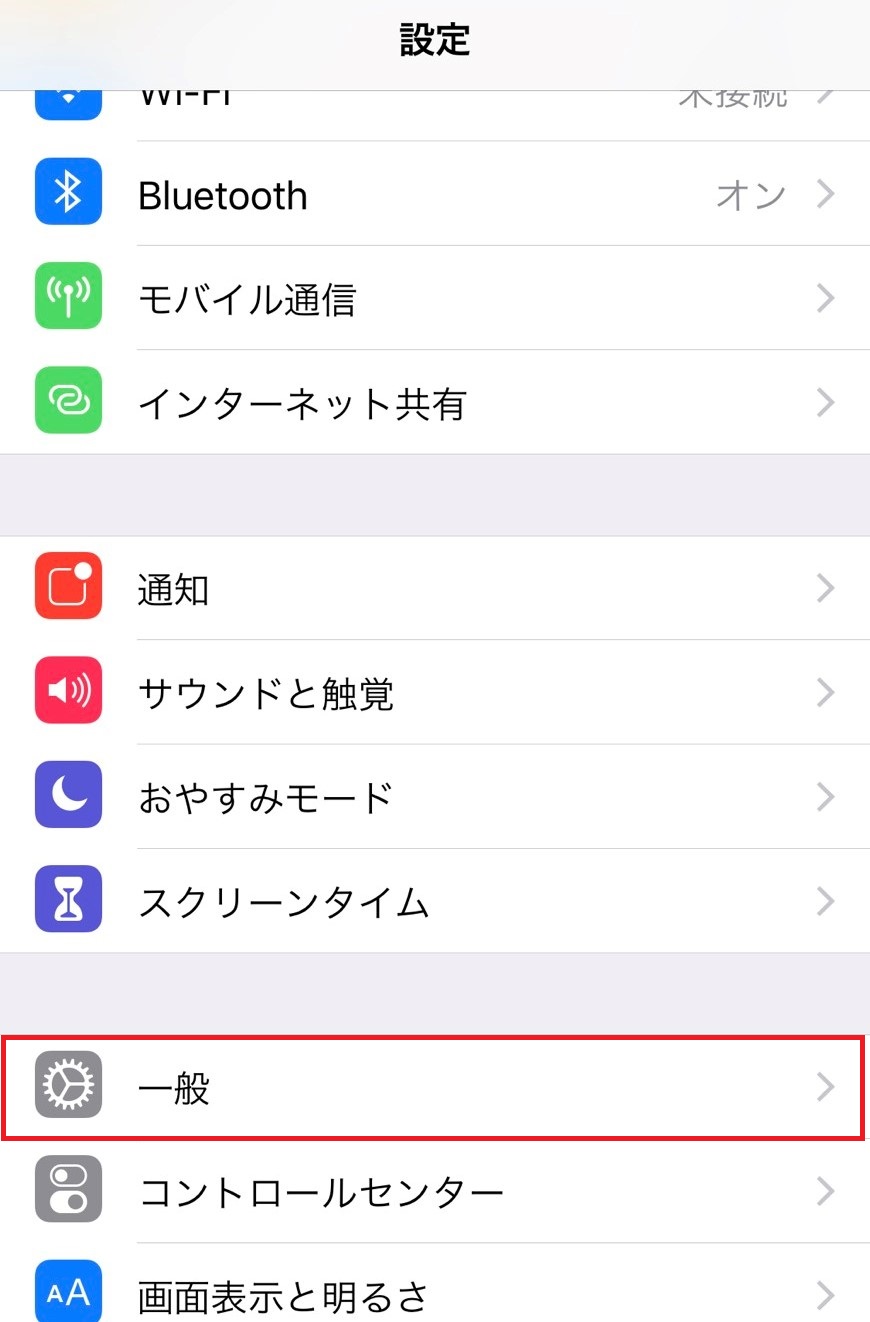
- 「ソフトウェアアップデート」をタップします。

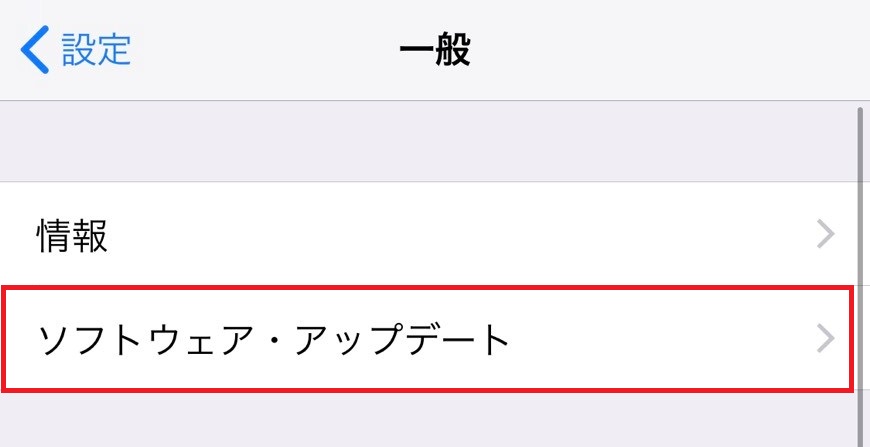
- アップデートがある場合は内容が表示されるので、確認して「ダウンロードとインストール」をタップします。

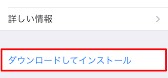
- 利用条件を確認し、「同意する」を押すと、ダウンロードがはじまります。
- ダウンロード後、「今すぐインストール」を押すとアップデートが開始します。

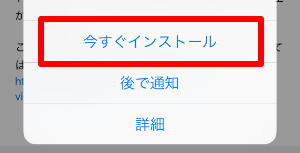
端末の再起動が終われば、アップデート完了です。
Android
- Androidでは、最新版のOSが公開されると、スマホのロック画面に通知が現れます。
その通知をタップすればOSをアップデートすることができます。
 通知がない!消しちゃったのかな・・・?
通知がない!消しちゃったのかな・・・? - 通知を消してしまった場合は、「設定」から「ソフトウェア更新」へと進み、
- 「更新を手動でダウンロード」をタップします。

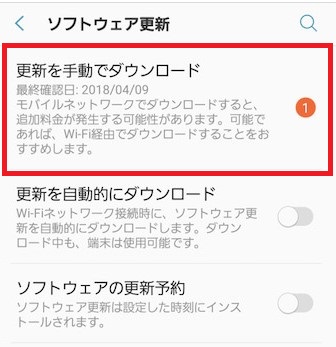
- 更新がある場合は更新内容が表示されるので、確認して「ダウンロード」をタップ。

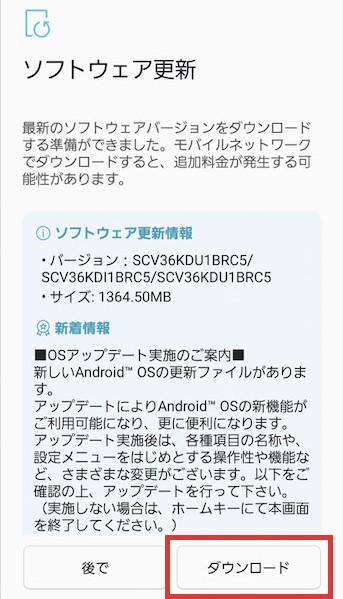
端末の再起動が終われば、アップデート完了です。
再びU-NEXTで動画を再生してみましょう。


5.低画質か最低画質モードで視聴してみる
高画質が売りのU-NEXTですが、




という場合は、低画質または最低画質モードでの視聴を試してみましょう。
大画面のテレビやPCなら、低画質にすると明らかに画質が落ちたのがわかってしまいますが、
画面が小さいスマホやタブレットならそこまで気にならない・・・ハズ!
画質の設定は以下の方法で行うことができます。
- U-NEXTのアプリを開きます。

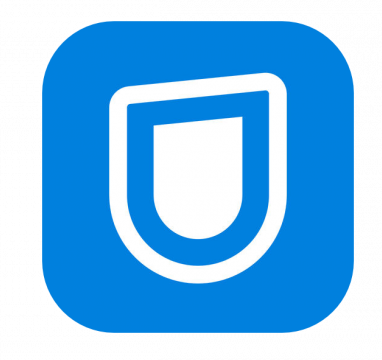
- 左上の「三」をタップしてメニューを開きます。

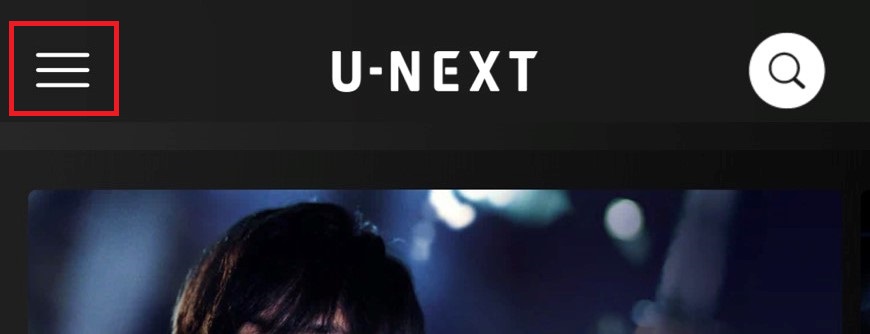
- メニューから、「設定・サポート」をタップします。

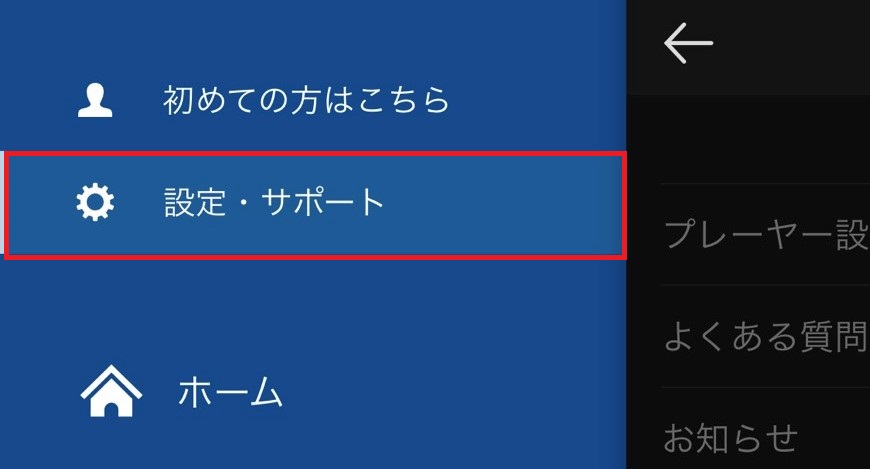
- 「プレイヤー設定」をタップします。

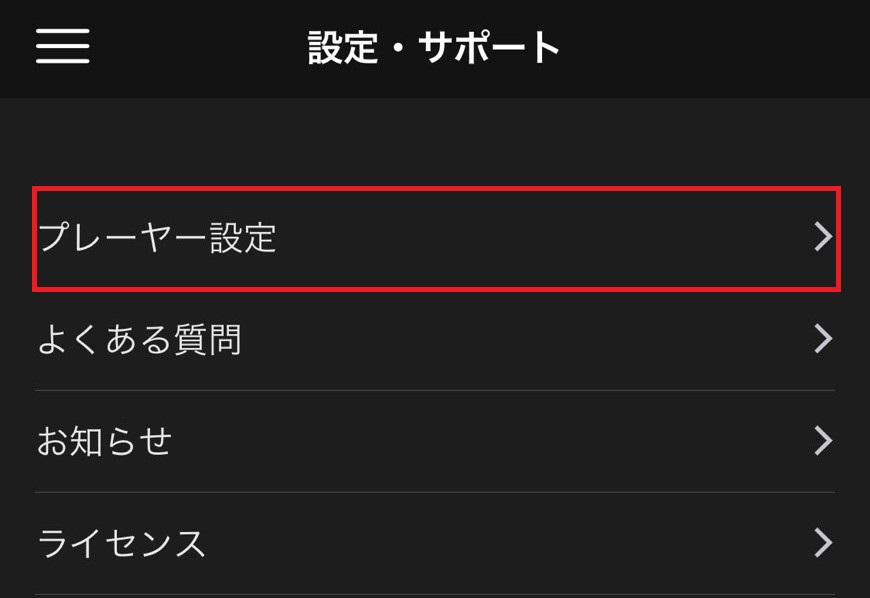
- 設定したい回線を選択し、「最低画質」か「低画質」を選択して切り替えます。

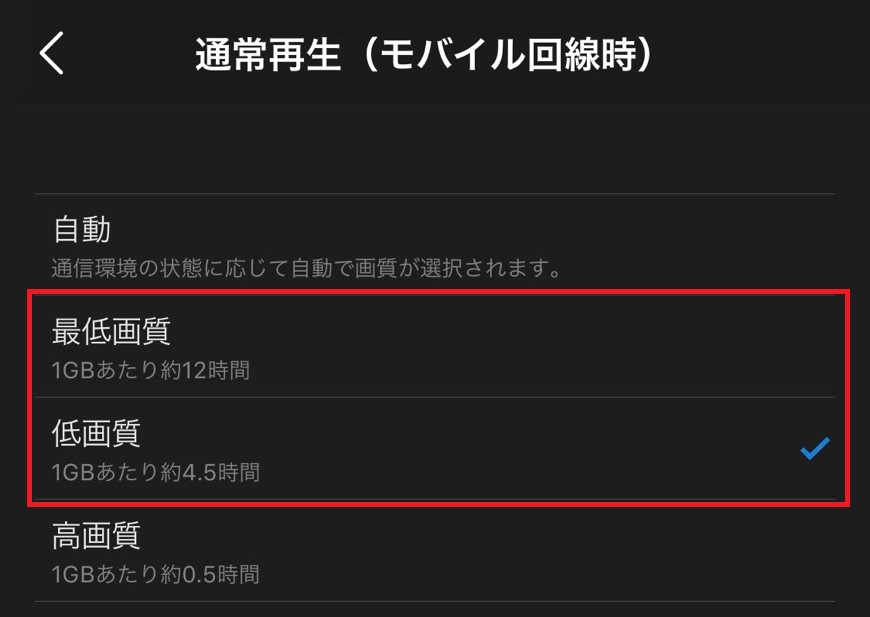


動画が「始まらない」場合の対処法
1.インターネットへの接続方法を切り替えて再生してみる
4G/LTEからWi-Fiへ、Wi-Fiから4G/LTEへ。
というように、今使っている接続方法とは別の方法に切り替えて再生してみてください。
どちらかの回線が不良の時は、切り替えるだけで再生が始まることが多いです。
2.他のアプリを終了してみる
他のアプリがたくさん起動していると、その分メモリを消費してしまいます。
極端にメモリが足りないと、インターネット環境に問題がなくても動画が止まったり、カクカクしたりするだけではなく、再生自体が始まらないこともあります。
他に起動しているアプリがあれば出来る限り終了させましょう。
終了させる方法はこの記事の中の、
『動画が「止まる」場合の対処法』中の『他のアプリを終了してみる』の手順を参考にしてください。
3.端末の設定時刻を確認してみる
端末の設定時刻が「日本標準時刻」になっているかどうか確認してみてください。
U-NEXTは、海外での視聴には対応していません。
そのため、端末時計がずれていると海外にいるとみなされるのか、再生が始まらないことがあります。


もしずれていたら、以下の手順で日本標準時刻に戻しましょう。
iphone/ipad
- 設定アプリを開き「一般」に進みます。

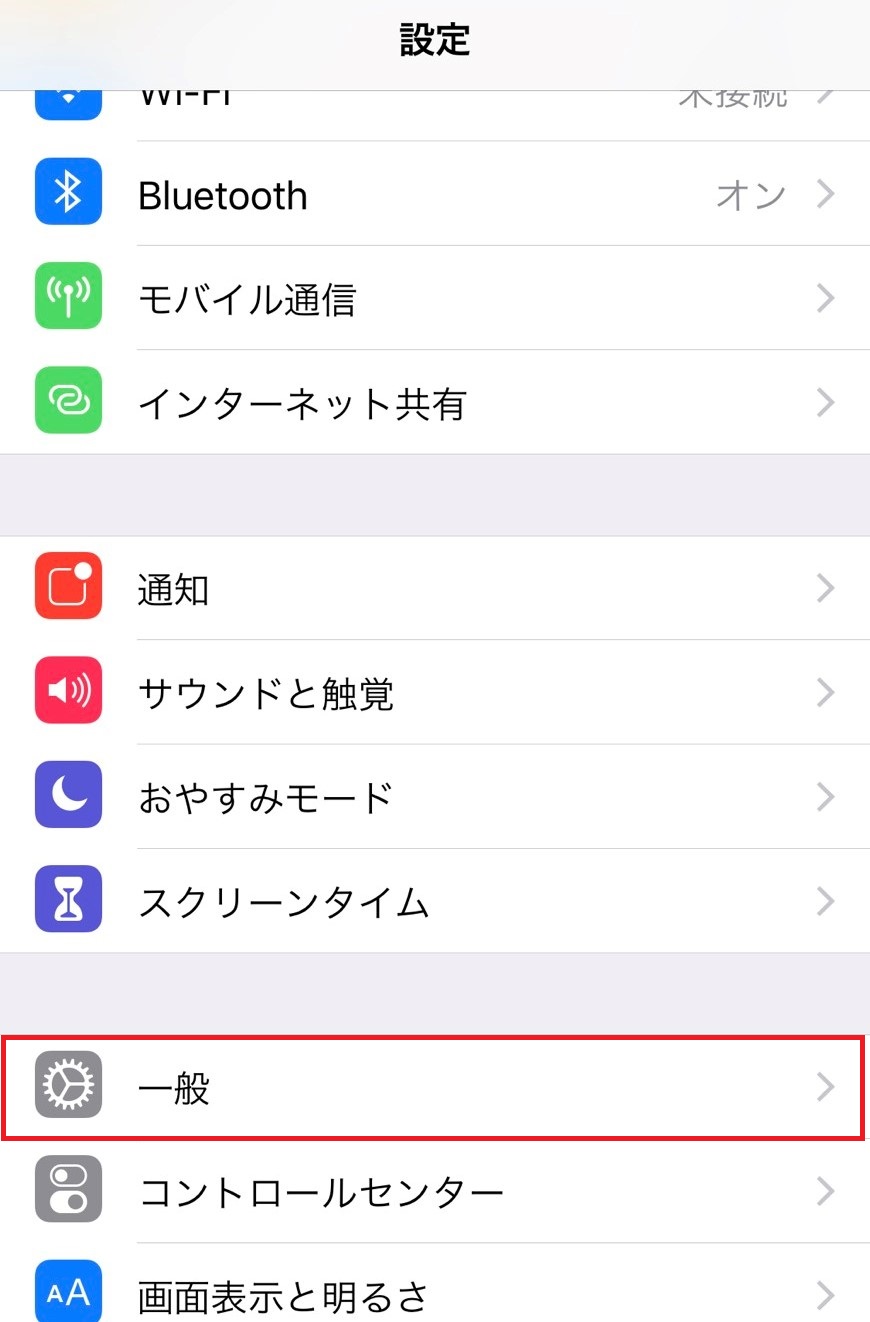
- 「日付と時刻」をタップします。

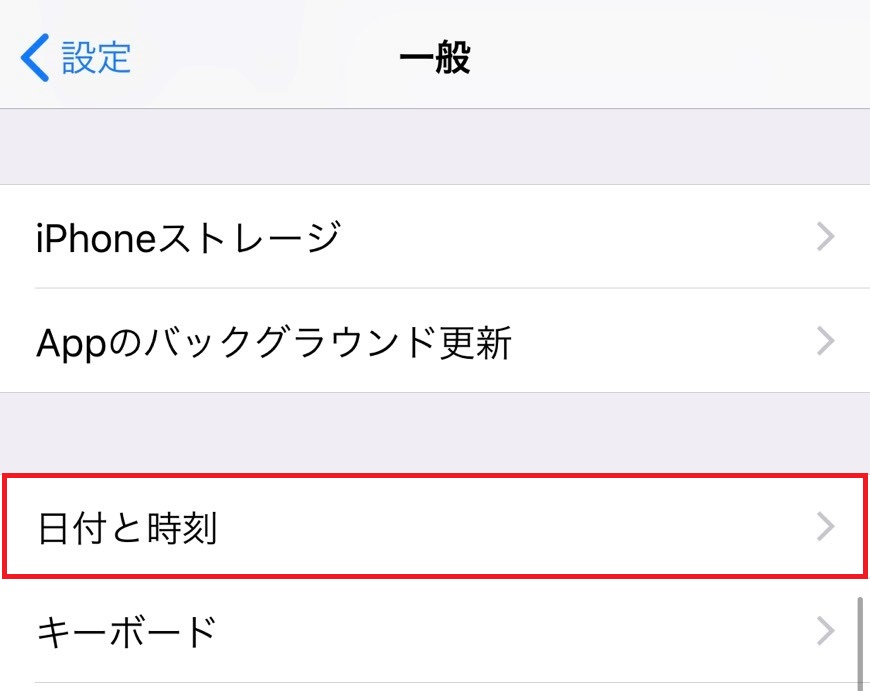
- 自動設定をオンにします。

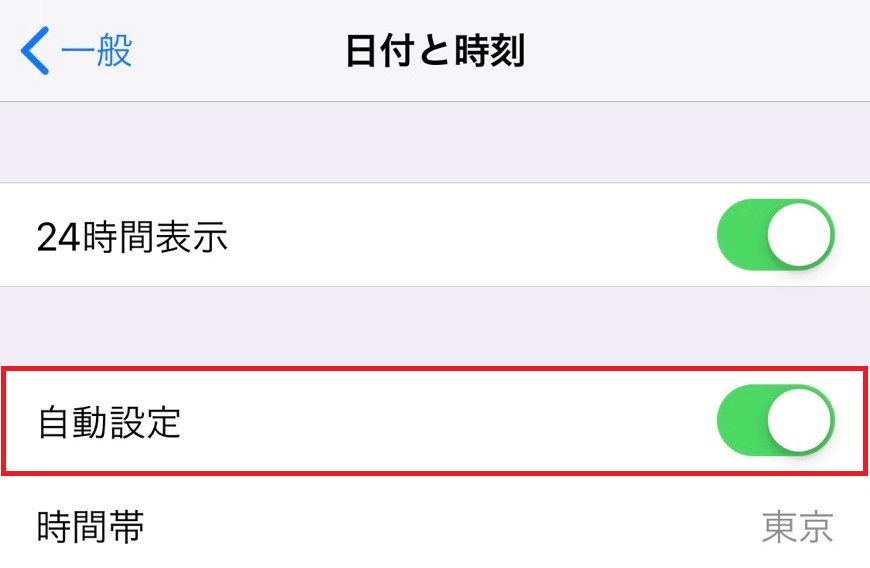
これで自動的に時間を取得して時計のずれを直してくれます。
Android
- 「設定」→「日付と時刻」に進みます。
- 「日付と時刻を自動設定」と「タイムゾーンを自動設定」の項目にチェックを入れます。

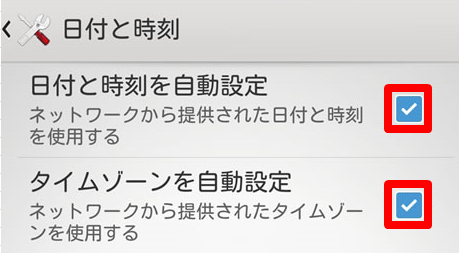
これで、システムが自動的に正しい時刻に修正してくれます。
今の日本の時刻と同じ表示になったら、もう一度アプリを開いて動画を再生してみてください。
4.アプリをアップデートしてみる
時刻を修正してもダメそうなら、U-NEXTのアプリにアップデートがないか確認しましょう。
もしアップデートがあれば、アプリを最新バージョンに更新してください。
アップデートの確認方法&更新方法は以下の手順を参考にどうぞ。
iPhone/iPad
- 「App Store」を起動します。

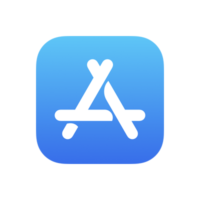
- 画面下部の「アップデート」をタップします。

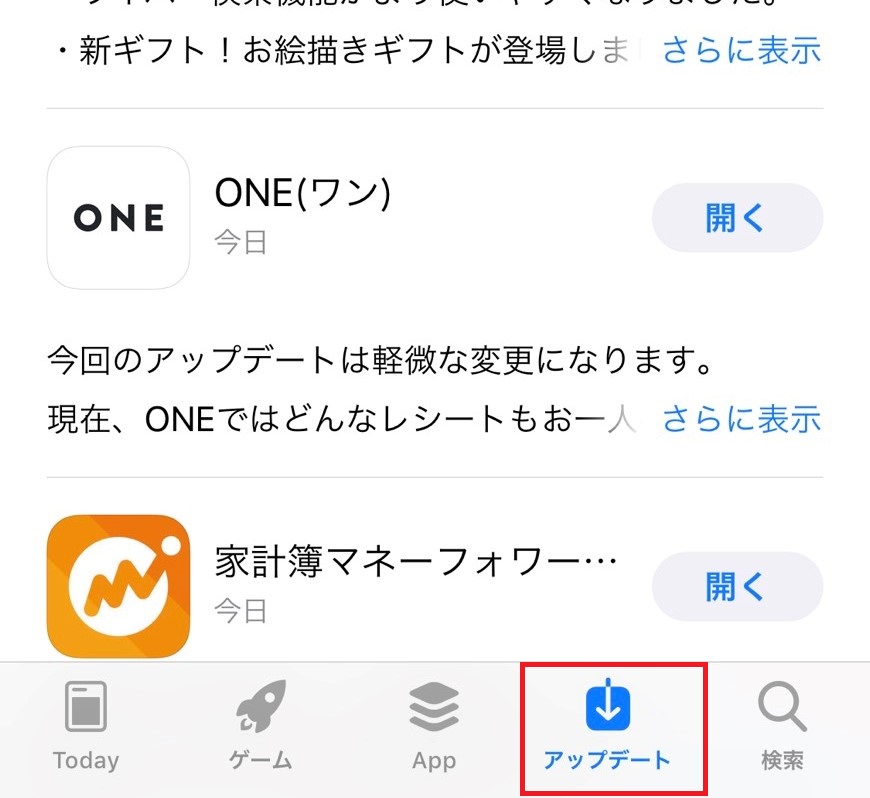
- 画面を下に引っ張って(スワイプ)更新します。

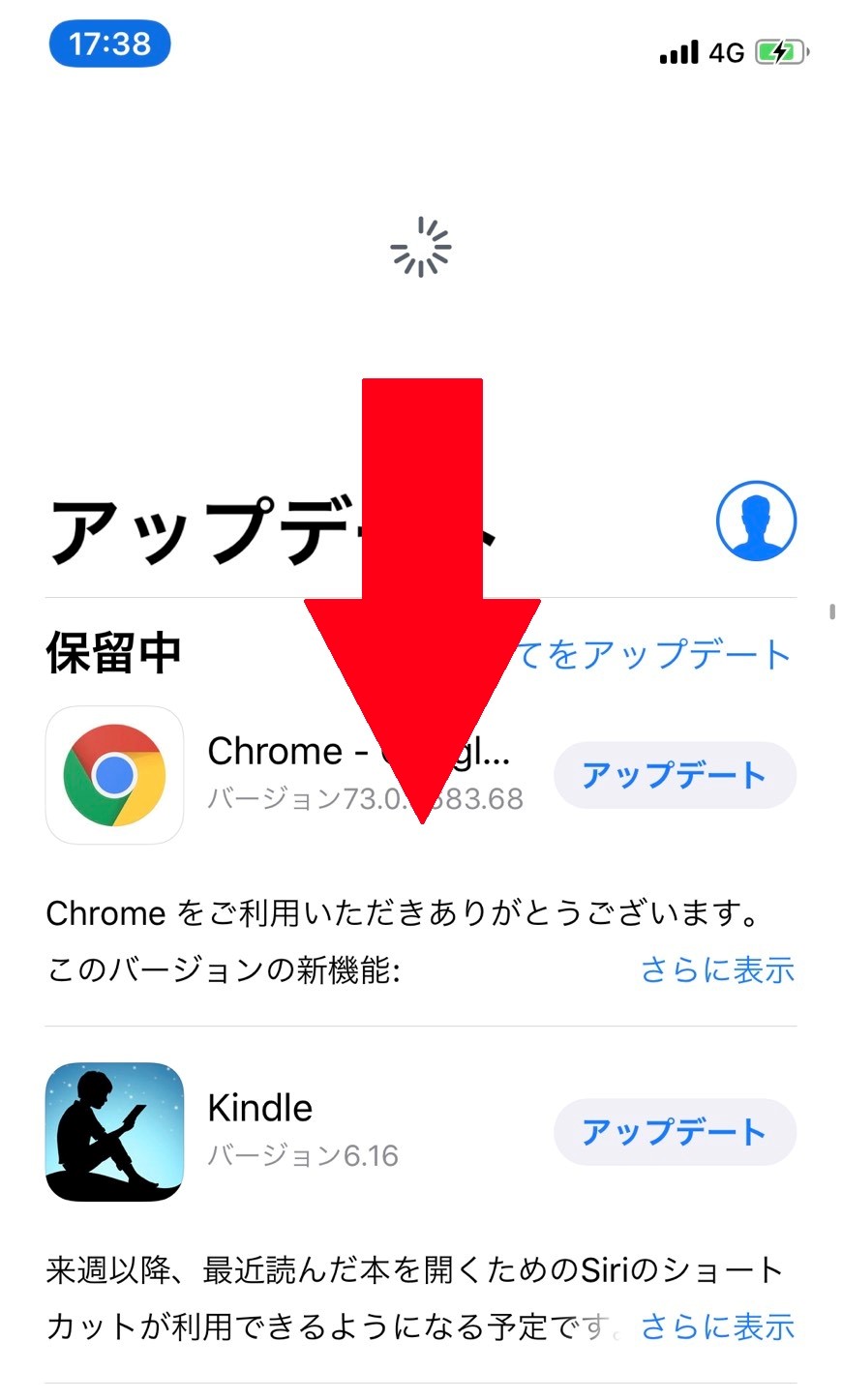
- アップデートがあるアプリがあれば、横に「アップデート」ボタンが表示されます。
U-NEXTがあれば「アップデート」をタップします。

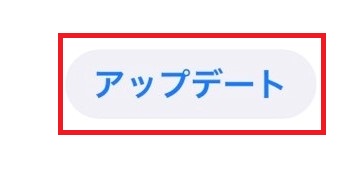
しばらく待てば、アプリのアップデートが完了します。
Android
- Google Play ストアアプリを開きます。

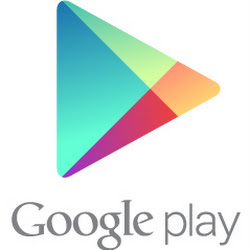
- 画面左上のメニューボタン(「三」)をタップします。

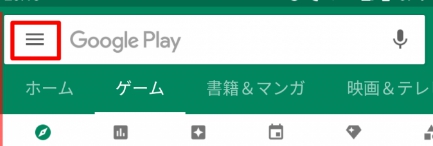
- 「マイアプリ&ゲーム」 をタップします。

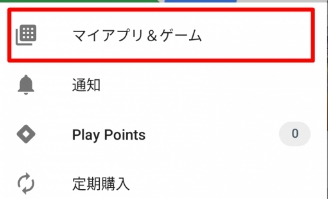
- U-NEXTの横に「更新する」ボタンが表示されていれば、タップして更新します。


アップデートできたらアプリを開いて動画を再生してみましょう。
5.アプリを再インストールしてみる
更新しても再生が始まらないようなら、一度U-NEXTのアプリを消して再インストールしてみてください。
再インストールしたら、
いつものようにアプリを開いてログイン後、再生を試しましょう。
6.OSをアップデートする
U-NEXTでは、最新のOSの仕様を推奨しています。
OSのバージョンが古いとアプリが正常に動作しない可能性があります。
OSが最新になっているかどうか確認して、なっていない場合は以下の手順でアップデートしましょう。
確認方法とアップデート方法は、
この記事の中の『動画が「止まる」場合の対処法』中の『OSをアップデートしてみる』の手順を参考にしてください。
7.端末を再起動してみる
それでもダメなら、端末自体に何か問題が起こっているのかもしれません。
念のため、端末を再起動してみましょう。
軽微なエラーであればこれで解決できます。
再起動したら、再びU-NEXTのアプリを開いて動画を再生してみてください。
まとめ
以上、U-NEXTで動画を再生できない時や動画が止まってしまった時の対処法【スマホ/アプリ編】でした。
- アプリを再起動する
- 他のアプリを終了する
- 通信制限を確認する
- OSをアップデートする
- 低画質か最低画質モードで視聴する
- ネット接続方法を切り替える
- 他のアプリを終了する
- 端末の設定時刻を確認する
- アプリをアップデートする
- アプリを再インストールする
- OSをアップデートする
- 端末を再起動する


と思ったときは、こちらの記事から別の対処法も試してみてください。



問題を解決して、スムーズに動画を楽しみましょう!
U-NEXTに登録したことがない人へ
まだU-NEXTに登録したことがない人は、この機会にぜひお試しを。
今なら31日間無料キャンペーン実施中です。
\8万本以上の映画・アニメ・ドラマが見放題!/






