PR
 ハリネズミ
ハリネズミ
 妻ネズミ
妻ネズミ
せっかくU-NEXTに登録してるのに、動画が見れなかったり止まったりするのはストレスですよね。
U-NEXTの動画が再生できない、止まる原因は大きく分けて5つ。
- ネット接続の問題
- パソコンの問題
- スマホやアプリの問題
- テレビの問題
- PS4の問題
ここでは、パソコンやブラウザに問題がある場合の対処法をお伝えします。
 U-NEXTの動画が再生できない、止まる、始まらない時の対処法【総まとめ】
U-NEXTの動画が再生できない、止まる、始まらない時の対処法【総まとめ】はじめに:ネット回線の状況に問題はありませんか?
はじめに。
U-NEXTが観れない!遅い!止まる!となった時に、最も多い原因がネット回線のトラブル。
おかしいな、と思ったら、PC本体を疑うより先にネット回線を疑ってください。
ネット回線に関するトラブルの原因特定法と対処法については、
こちらの記事を参考にどうぞ。▼





という方は早速パソコン環境について調べてみましょう。
このページに書いてある通りの手順でチェック・操作していけば、原因&解決策がわかるはず。
「止まる」のか「始まらない」のか判断する
実は、U-NEXTが止まるのか、始まらないのかによって、対処法が違います。
そのためはじめに今自分の状況が「動画が止まる!」なのか、「動画が始まらない!」なのかチェックしましょう。
動画ページにアクセスしたときに、
- 映像は表示されるが途切れる・カクカクする・途中で固まるなら→「止まる」
- 画面が真っ暗なまま/再生ボタンが表示されないなら→「始まらない」
という違いで判断します。


動画が「止まる」場合の対処法
1.ページを更新してみる
まずは最も簡単な解決方法から。
HPを閲覧していて、問題が起こった時は「とりあえず更新してみる。」が有効です。
- F5キーを押すか、
- ブラウザ上部のHPアドレスが書いてあるところにある「更新ボタン」
を押せばページを更新できます。(こんなやつ▼)

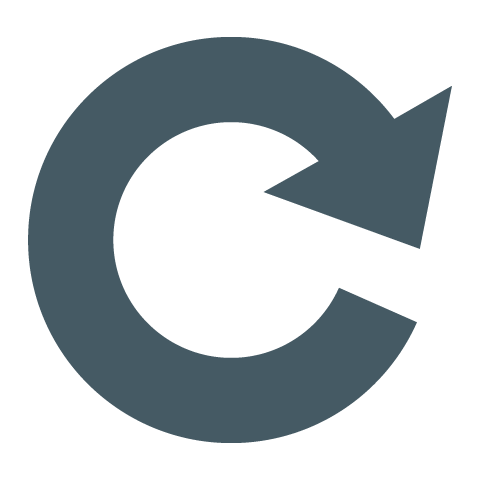
2.ログアウト後、再ログインしてみる
更新するだけでは何とかならなかった場合、
一度U-NEXTからログアウトして、再度ログインしてみてください。
正直、なかなかこれだけで解決する可能性は少ないですが、簡単なので念のため。
これで直ったらラッキーです。
3.省電力モードになっていないか確認する
U-NEXTは、パソコンが省電力モードになっていると再生が止まることがあります。
以下の手順で、自分のパソコンが省電力モードになっていないか確認しましょう。
- まずはコントロールパネルを開きます。
キーボードのwindowsキー(
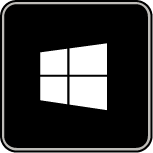
- すると、「ファイル名を指定して実行」というウィンドウが開きます。

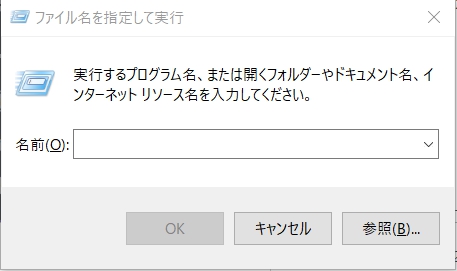
- 「control」と入力して、OKをクリックします。

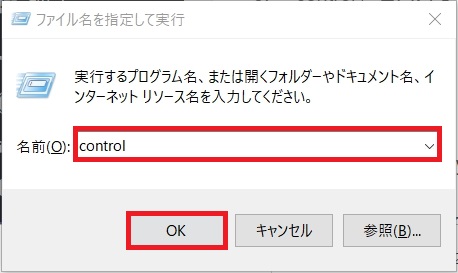
- コントロールパネルが開くので、「ハードウェアとサウンド」を選択します。

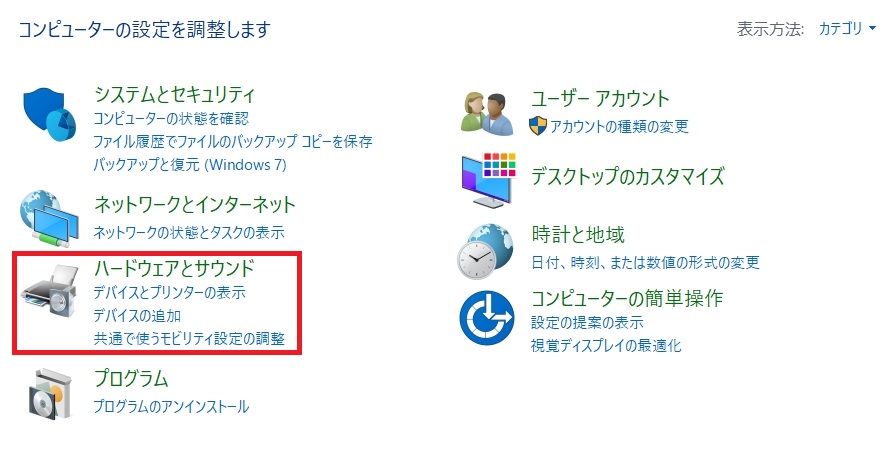
- 「電源オプション」を選択します。

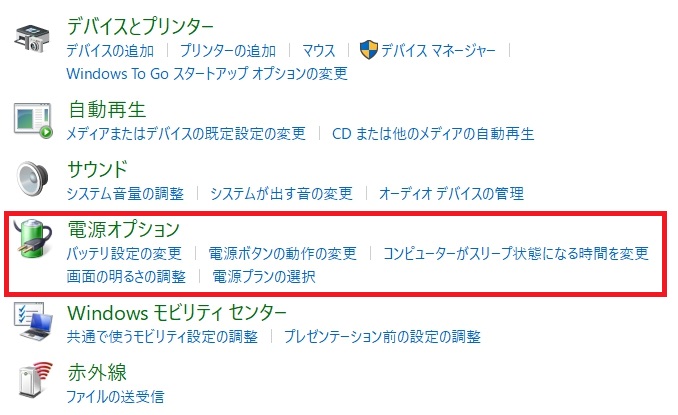
- 電源プランの選択画面になるので、「バランス(推奨)」にチェックを入れます。
※細かな名称はメーカーごとに異なる場合があります。

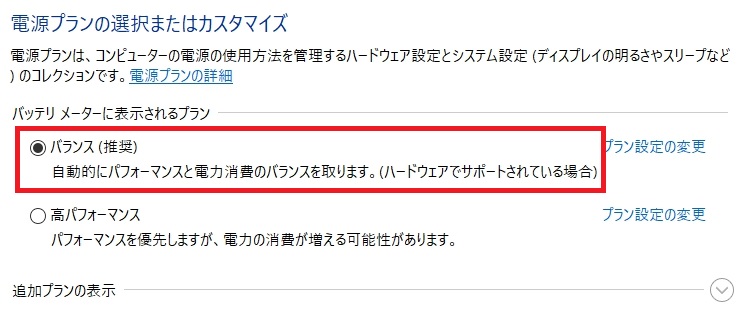
省電力モードになっていることが原因で動画が止まってしまっていた場合は、これで解決されます。
もう一度U-NEXTを開いて動画を再生してみてください。
まだ動画が止まってしまう場合は、電源ケーブルを接続してから動画を再生してみてください(ノートPCを使っている場合)。


4.キャッシュを削除してみる
まだ動画が止まってしまう場合は、使っているブラウザのキャッシュを削除してみましょう。
GoogleChrome、InternetExplorer、それぞれのやり方を説明します。
GoogleChromeの場合
- 右上の「設定ボタン(三点のボタン)」をクリックし、「設定」をクリックします。

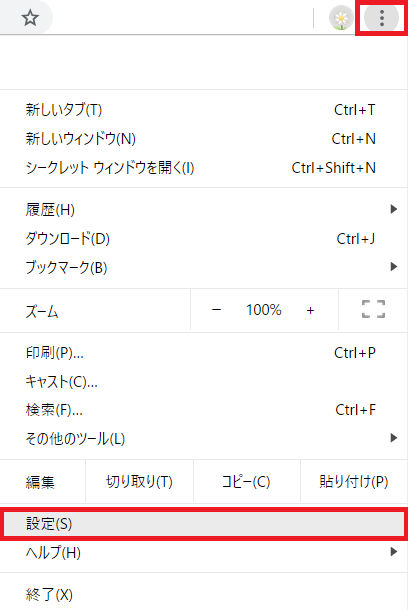
- 設定ページ下段の「詳細設定」をクリックします。

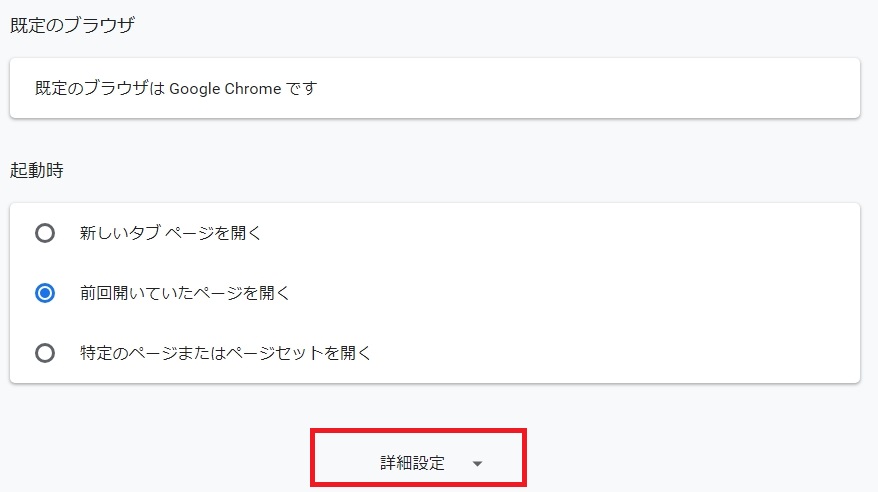
- 詳細設定の中にある「閲覧履歴データを消去する」をクリックします。

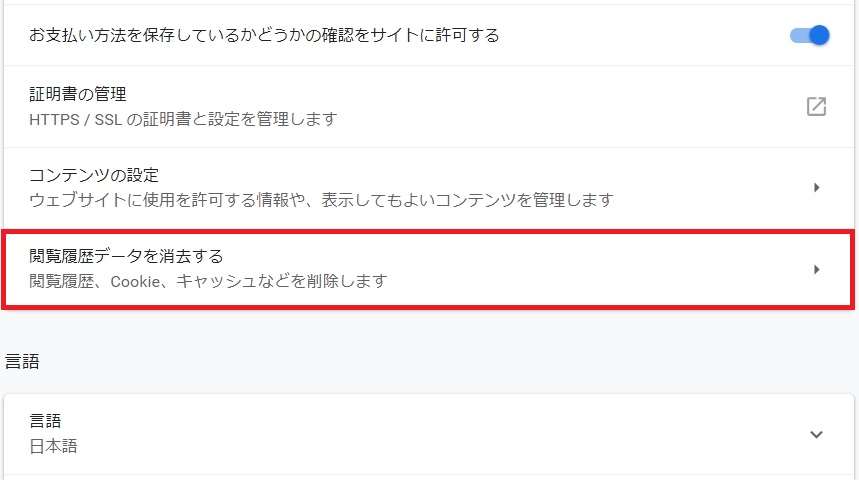
- 期間を「全期間」に設定し、右下の「データを消去」をクリックします。※チェックしたデータがパソコンから消去されます。必要に応じて削除する項目を選択してください。とくに問題ない場合は全て消去してOK!

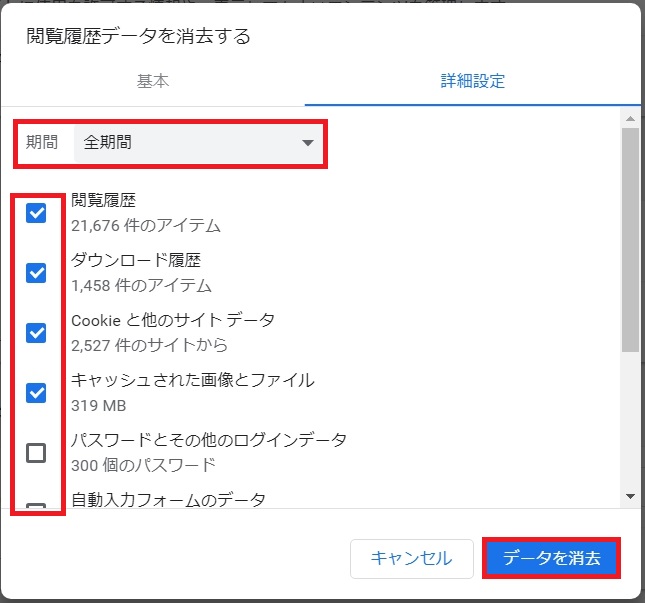
- 削除が終わったら、ブラウザを閉じて、パソコンを再起動します。
InternetExplorerの場合
- 右上の「歯車のアイコン(ツール)」から「インターネットオプション」をクリックします。

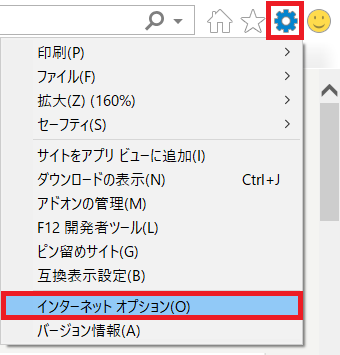
- 「全般」タブ内の「閲覧の履歴」の項目の「削除」のボタンをクリック。

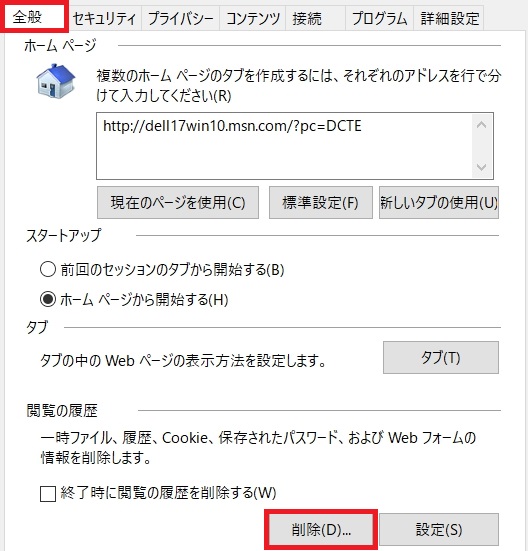
- 「お気に入りWebサイトデータの保持する」のチェックを外して、「インターネット一時ファイルおよびWebサイトのファイル」にチェックを入れて、「削除」ボタンをクリックします。
※チェックしたデータがパソコンから消去されます。必要に応じて削除する項目を選択してください。とくに問題ない場合は全て消去してOK!

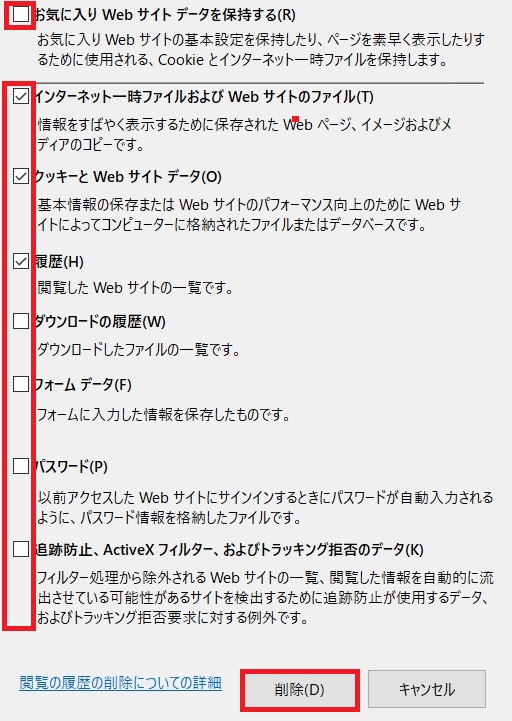
- 削除が終わったら、「OK」をクリックします。
これでキャッシュの削除ができました。
U-NEXTを開いて動画を再生してみましょう。
まだ上手くいかなかったら、次の手段へ。
5.Windows を Update してみる
それでも動画が止まってしまう場合は、Windowsにアップデートがあるのかもしれません。
U-NEXTでは、最新バージョンの仕様を推奨していますので、
Windowsが最新の状態に保たれていない場合は以下の手順でアップデートしてください。
- 左下のスタートメニュー(ウィンドウズマーク)から設定を開きます。

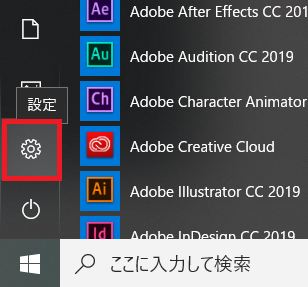
- 「Windowsの設定」という画面が開くので、一番左下の「更新とセキュリティ」をクリックします。

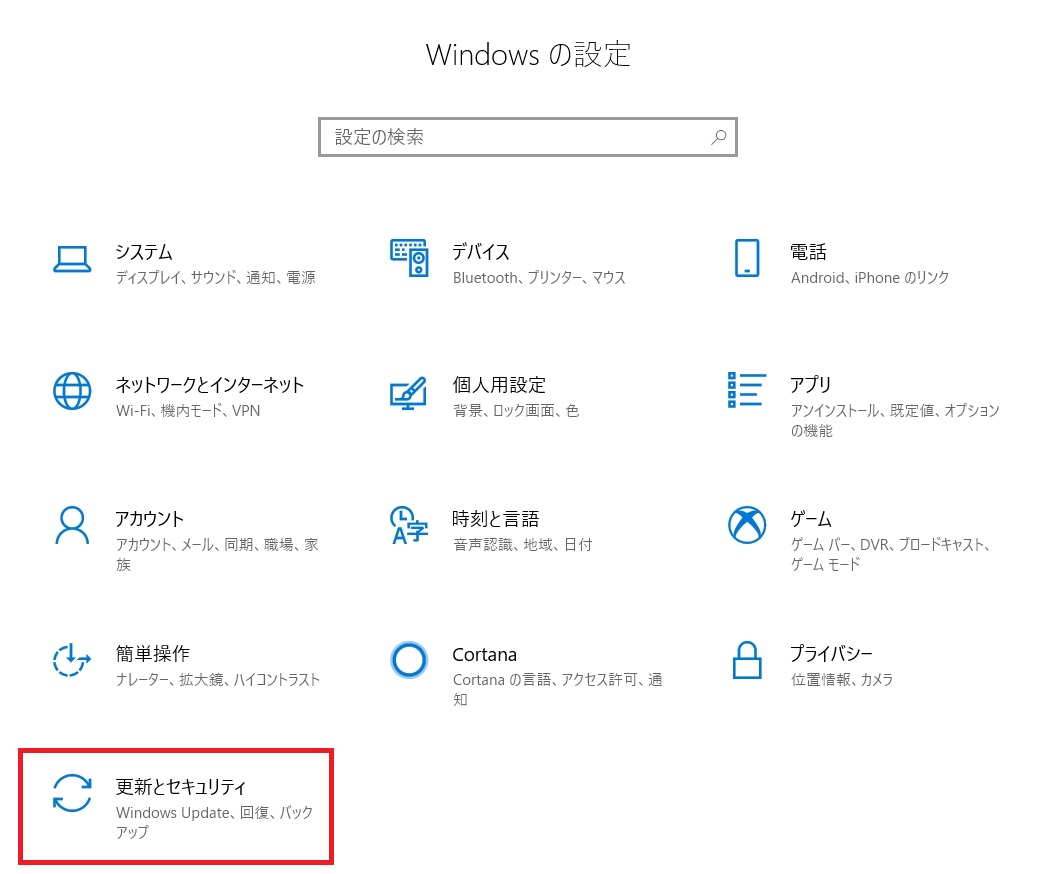
- 「更新プログラムのチェック」をクリック。

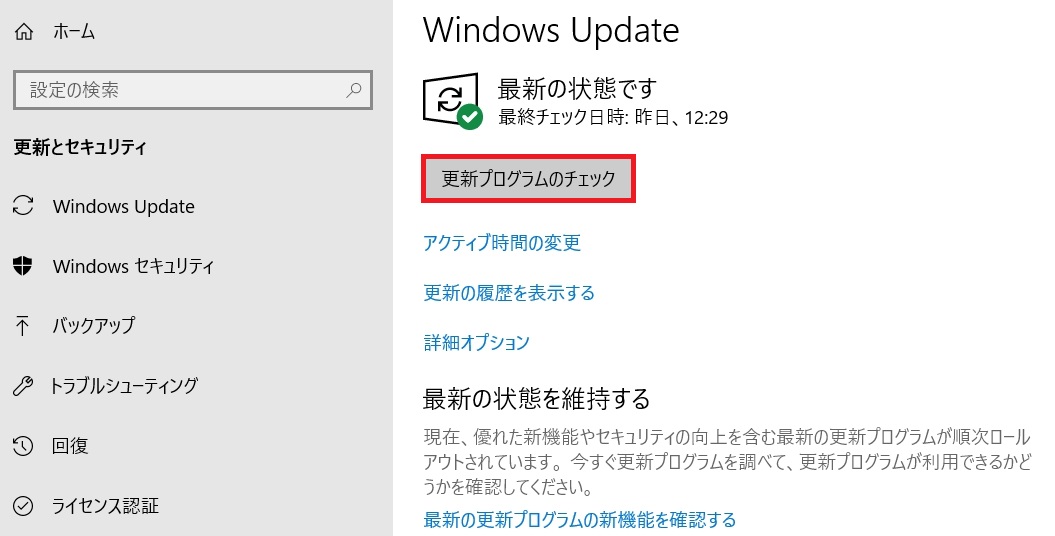
- このあと、しばらくすると更新プログラムがある場合はそのプログラムが表示されます。

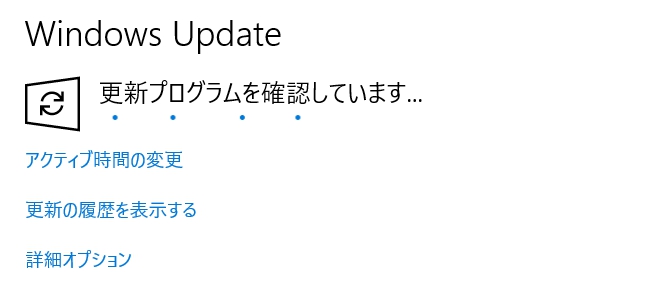

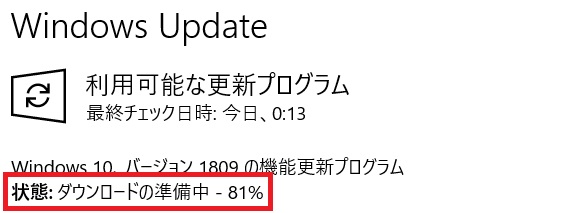
- 更新プログラムが表示されたら、「今すぐインストール」をクリックすればインストールが実行されます。
再起動が必要な更新プログラムがインストールされた場合、再起動を促す画面が表示されます。
すぐに再起動する場合は、「今すぐ再起動する」をクリックしましょう。
再起動が終われば、Windowsの更新も完了です。
アップデートが完了してWindowsが最新の状態になったら、再びU-NEXTにアクセスして動画を再生してみましょう。


6.メモリが足りないのかも?
まだ動画が途中で止まってしまう場合は、もしかしたらメモリが足りないのかもしれません。
U-NEXTを視聴するためのブラウザ以外に開いているものがあればすべて閉じましょう。


一見何も開いていないように見えても、バックグラウンドで作動しているアプリやソフトがある可能性があります。
タスクマネージャーを開いて、重たいソフトが動いてしまっていないか確認してみましょう。
- タスクバーの何もないところにマウスカーソルをもっていき、右クリックします。


- メニューの中から「タスクマネージャー」を選択します。

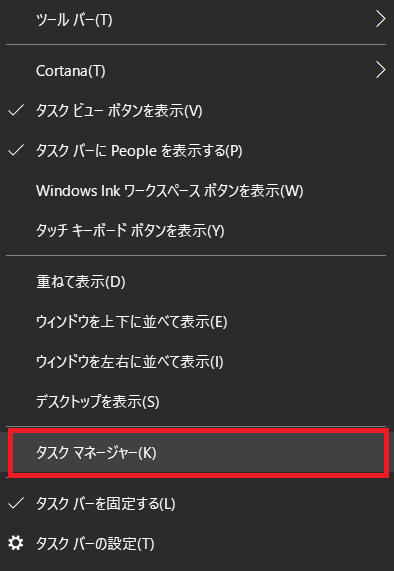
- このようにタスクマネージャーが立ち上がります。

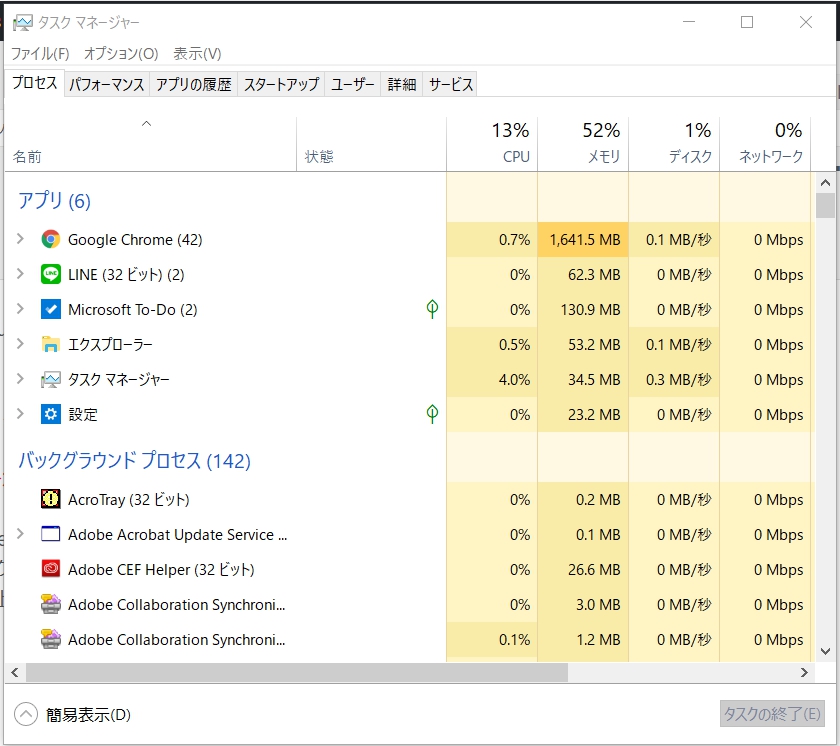
- 「アプリ」と「バックグランドプロセス」を1つ1つ見て、終了しても問題ないものをひたすら終了させていきます。


アプリやプロセスの名前Googleで検索してみると、終了させて良いのか、ダメなのかわかります。
身に覚えのないソフトが起動していて、終了させていいのかどうか迷ったら、
「アプリ名 タスクマネージャー 停止」等のキーワードでググってみてください。
さぁ、これで少しはメモリの空きが増えたはず!
再びU-NEXTにアクセスして動画を視聴してみましょう。
7.ブラウザを変えてみる
それでもだめなら最終手段。
ブラウザを変えて視聴しましょう。
ブラウザを変えること自体は簡単なことですが、
いつも使っているブラウザと別のブラウザを使うのって、ちょっと抵抗がありませんか…?
しかも、もしこれで解決しても根本の解決にはなっている気がしません。
U-NEXTのためだけに別のブラウザを使うというのも、、
なんだか開くたびにモヤっとします。
でもまぁ、動画が止まるよりはマシ!
ということで、
- いつもGoogleChromeを使っている人はIEを。
- IEを使っている人はGoogleChromeを。
ってな感じで、別のブラウザでU-NEXTを開いて、ログインして、動画ページまで行って、再生してみてください。
動画が「始まらない」場合の対処法
1.ページを更新してみる
動画が「止まる」時と同じく、「始まらない」時もまずは最も簡単な解決方法から試しましょう。
動画が始まらなかったら、「とりあえず更新してみる。」が有効です。
- F5キーを押すか、
- ブラウザ上部のHPアドレスが書いてあるところにある「更新ボタン」
を押せばページを更新できます。(こんなやつ▼)

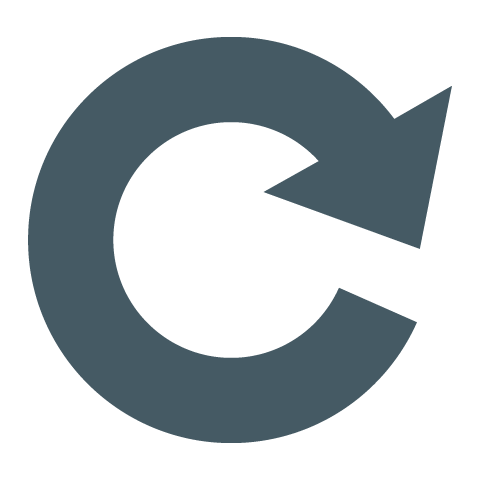
2.キャッシュを削除してみる
更新しても解決しなかったら、ブラウザのキャッシュを削除してみましょう。
キャッシュの削除方法は、動画が「止まる」時の解決方法と同様です。
『動画が「止まる」場合の対処法』の中の、『4.キャッシュ削除してみる』を参考にしてください。
キャッシュを削除し終えたら、パソコンを再起動してU-NEXTにアクセス!
動画が正常に再生されるかどうか試しましょう。
3.ブラウザをアップデートする
使っているブラウザのバージョンが古い場合、動画が始まらないことがあります。
自分が使っているブラウザが最新バージョンなのかどうかを確認して、最新じゃなければアップデートしましょう。


各ブラウザはアイコンで種類を見分けることができます。
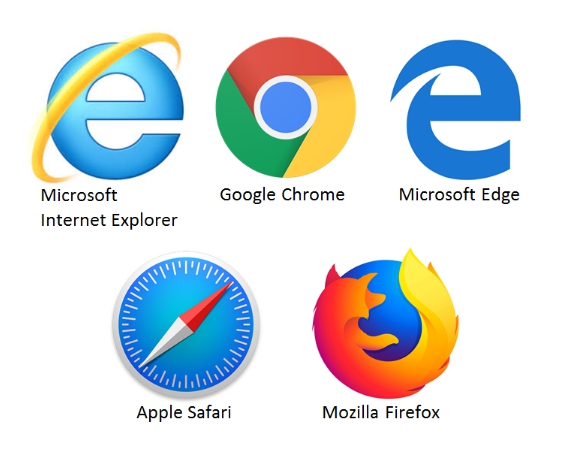
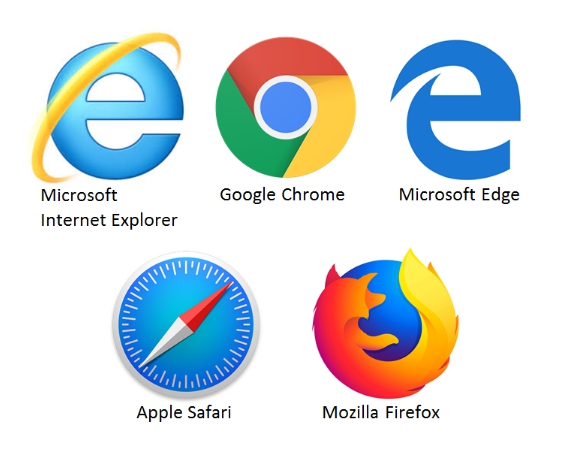
各ブラウザのアップデート方法
Safari
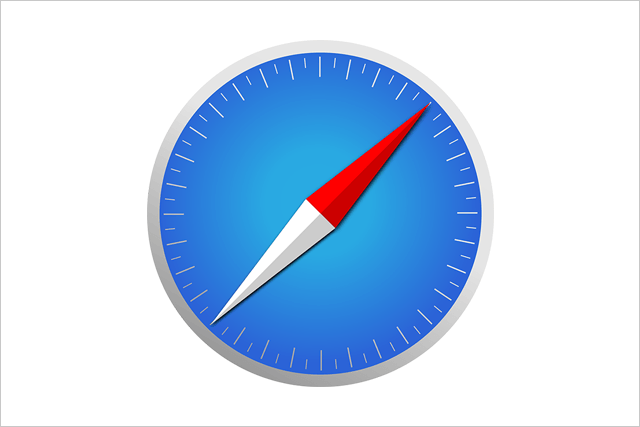
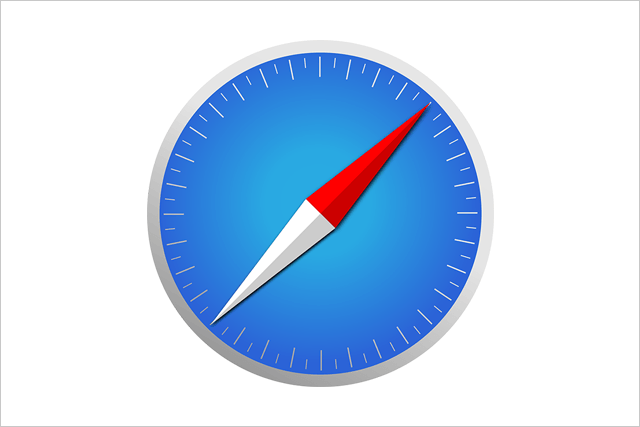
macOSの「ソフトウェア・アップデート」機能を使えば、最新版のアップデートが自動的に入手できます。
macOSのアップデート方法は、こちらのページ(Appleの公式ページ)を参照してください。▼
Firefox


- 画面右上の「メニュー(三本線のマーク)」から、ヘルプメニュー(はてなマーク)をクリックします。

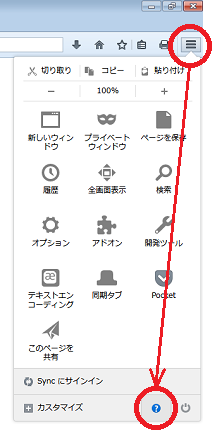
- ヘルプメニューの「Firefoxについて」をクリックします。

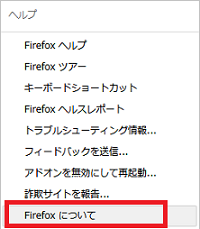
- すると、「Mozilla Firefox について」が開き、自動的に更新が確認されます。
更新がある場合はそのまま自動的にダウンロードが始まります。
GoogleChrome
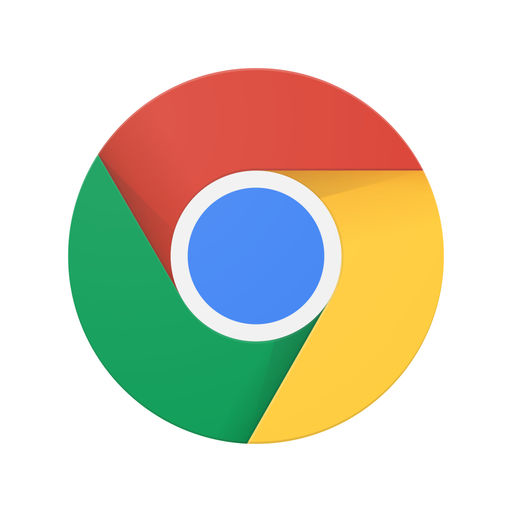
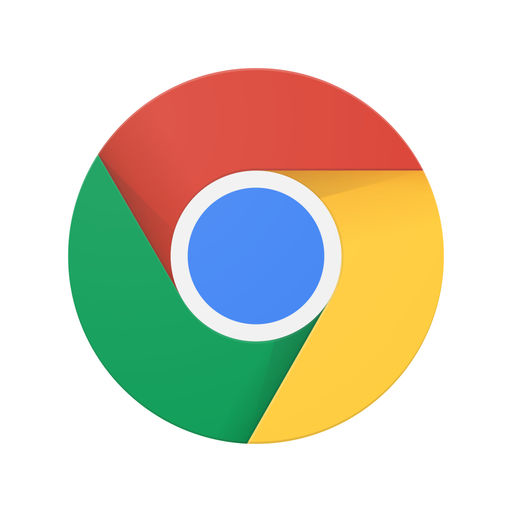
- 画面右上の「Google Chromeの設定(三本線のマーク)」から、「ヘルプ」、「Google Chromeについて」の順にクリックします。

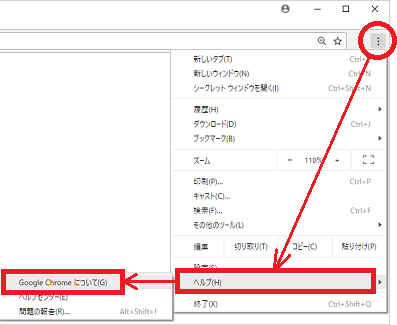
- 「Chrome について」が開き、自動的に更新が確認されます。
更新がある場合は自動的にダウンロードが始まります。
InternetExplorer
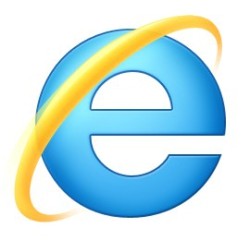
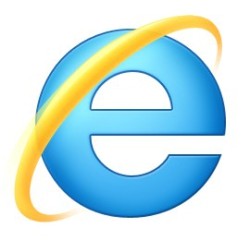
OSのアップデートを行えば、自動的に最新に維持されます。
こちらのページ(マイクロソフト公式HP)から「今すぐWindows更新プログラムを確認する」をクリックして、更新があるかどうかチェックしてみてください。▼
>>最新バージョンのInternet Explorerを実行する
または、この記事の、『動画が「止まる」場合の対処法』の『5.WindowsをUpdateしてみる』と同じ手順でも確認できます。
MicrosoftEdge
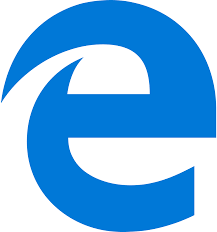
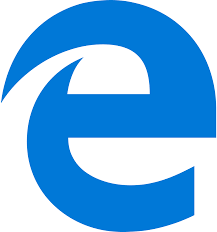
Microsoft EdgeはWindows 10の標準ブラウザのため個別のアップデート機能はありません。
最新バージョンなのかどうか不安な場合は、InternetExplorerと同様に、OSのアップデートを行ってください。
※『動画が「止まる」場合の対処法』の『5.WindowsをUpdateしてみる』と同じ手順でも確認できます。
ブラウザのアップデートができたら、U-NEXTを開いて動画を再生してみましょう!


4.「エラー:6007」の対処法(GoogleChrome、Firefox)
『6007』と表示される場合の対処法
GoogleChromeやFirefoxで再生しようとすると、「エラー:6007」と表示されることがあります。
このエラーは、通信環境に問題がある時に発生するエラーです。
パソコン自体の問題ではありませんので、
こちらの記事を参考に通信環境を改善してください。▼



5.Microsoft Silverlightが入っていない可能性
InternetExplorerで再生する場合、「Microsoft Silverlight」のインストールが必要です。
インストールされているかどうかわからない場合は、以下の手順でインストールしましょう。
- こちらのページにアクセスします。
>>Microsoft Silverlightダウンロードページ - アクセスすると、こんな画面になるので、「Download now」ボタンをクリックします。

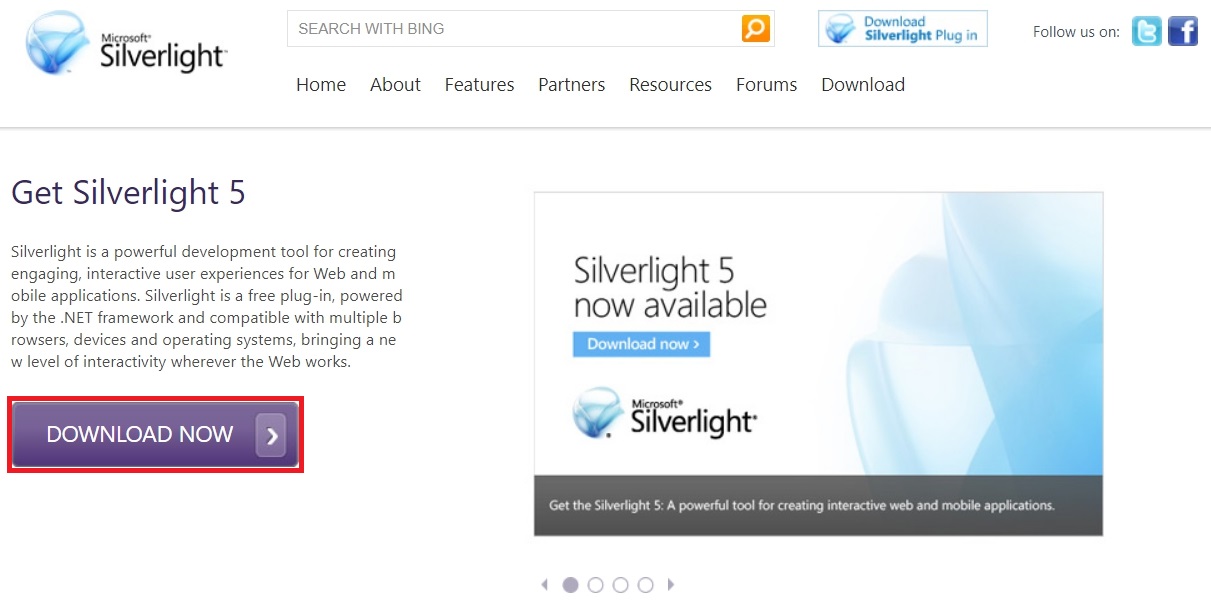
- Windowsを使っているなら「install for Windows」、Macを使っているなら「install for Macintosh」をクリックします。

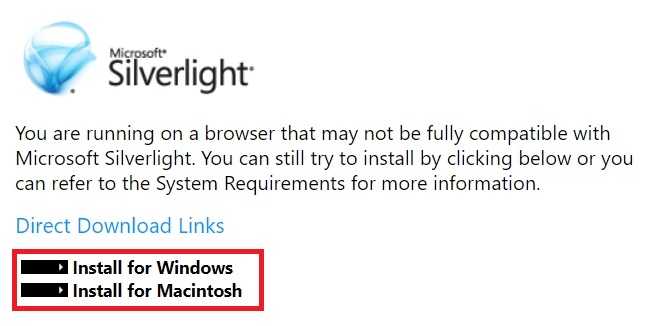
- .exeファイルがダウンロードされますので、ダブルクリックして実行するとインストールがはじまります。

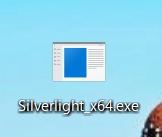
- あとはフォームの流れに従って操作すれば、インストール完了です。
インストールが終わったら、
- ページを更新してから再生してみる。
- それでもだめならパソコンを再起動してから再生してみる。
という順に試してみてください。


その場合は、解決まであと一歩!
こちらの記事の対処法をお試しください。▼



6.Safariでは「その他」コンテンツは観れない
残念ながら、Safariでは「その他」コンテンツは観れません。。
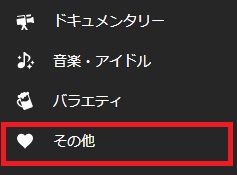
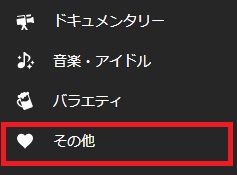
U-NEXTで「その他」コンテンツ(アダルトコンテンツ)を視聴したいときはSafariではなく
ChromeやFirefoxなどの別のブラウザを使いましょう。
まとめ
以上、U-NEXTで動画を再生できない時や動画が止まってしまった時の対処法【PC/ブラウザ編】でした。
- ページを更新する
- 再ログインする
- 省電力モードを解除する
- キャッシュを削除する
- OSをアップデートする
- 他のアプリ・ソフトを終了する
- ブラウザを変える
- ページを更新する
- キャッシュを削除する
- ブラウザをアップデートする
- 「エラー:6007」が出たら通信環境を見直す(Chrome,Firefox)
- Microsoft Silverlightをインストールする(IE)
- 「その他」コンテンツを観たい場合はsafari以外のブラウザで視聴する


と思ったときは、こちらの記事から別の対処法も試してみてください。



問題を解決して、スムーズに動画を楽しみましょう!
U-NEXTに登録したことがない人へ
まだU-NEXTに登録したことがない人は、この機会にぜひお試しを。
今なら31日間無料キャンペーン実施中です。
\8万本以上の映画・アニメ・ドラマが見放題!/






